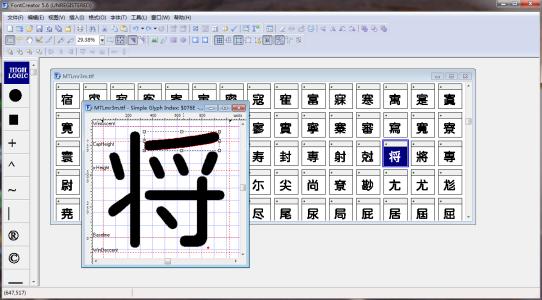
【软件介绍】
FontCreator 是一款专业的可用来制作字体(TTF),字体设计软件。FontCreator功能非常强大,是广大字体修改爱好者的必备工具。FontCreator可以用来制作、编辑修改ttf, otf, ttc 格式的字体文件,并生成可在任意设备使用的标准字体文件,是Windows系统下编辑制作字体的必备软件。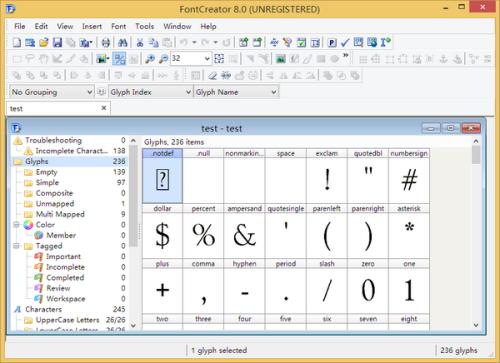
【软件功能】
带有类别的字体概述字形和字符类别面板可让您快速轻松地访问字形,字符子集和Unicode范围。
使用OpenType,TrueType和Web字体
FontCreator支持Open,Type和Web Open字体格式(WOFF)字体,可在Windows,Mac OS X,Linux和所有现代Web浏览器中使用。
设计高品质的字体
标准版和专业版包括字体验证功能,使您能够通过查找和解决常见字形问题来提高字体的质量。
优化轮廓
优化字形轮廓将减少组成轮廓的点的数量。
导入SVG图像
高质量的矢量图形可以很容易地导入。你甚至可以在FontCreator和你最喜欢的矢量编辑软件之间复制和粘贴。
导入栅格(位图)图像
导入(扫描)图像并将其转换为字形。通过扫描手写并将其导入FontCreator,创建自己的手写字体。
可缩放的彩色字体
FontCreator是第一款支持新的可缩放颜色字体扩展的字体编辑器。这个新功能允许您为支持它的系统创建多种颜色的字形,同时为不支持的系统保持向后兼容性。观看上面的视频,快速介绍如何使用FontCreator创建彩色字体。这里是一个彩色字体演示页面。
Visual OpenType设计器
直观的OpenType设计器允许您轻松地添加和修改OpenType布局功能以进行字形定位。内置的锚点管理器使得添加和编辑Mark to Base和Mark to Mark定位变得轻而易举!
OpenType布局脚本编辑器
脚本编辑器允许您通过易于学习的脚本语言快速添加和修改OpenType字形替换。
OpenType功能
常见的OpenType布局功能会自动添加到您的字体中,并且在标准版和专业版中,您可以通过自定义脚本完全控制这些功能。
高级整形引擎
使用FontCreator可视化设计阿拉伯语字体,因为我们的字体编辑器带有一个先进的形状引擎,允许您查看,创建和编辑复杂的脚本字体。
字距
手动将字距添加到您的字体中,或者让Autkening在标准版和专业版中照顾您。
光学度量
专业版中的光学度量功能简化了字体设计中最复杂和最耗时的任务之一。它分析了一组最常见的字符,以找到每个这些字形的最佳左右侧方位。
测试你的字体
在字体开发的任何时候,您都可以在其他应用程序中进行测试。你甚至可以生成一个本地网页来测试它作为一个Web字体。预览Web字体试验页的在线版本在这里。
强大的变换向导
标准版和专业版附带一个强大的转换向导,只需点击几下鼠标,即可轻松转换字形。将字体转换为斜体,粗体,自动为其他语言,小资本等添加字符。
轻松重命名字体
在字体属性对话框中,您可以查看和编辑字体名称,法律和版权信息,嵌入权利等等。
完整的复合材料
标准版和专业版允许智能生成2200多个(主要是重音符号)复合字符的轮廓。
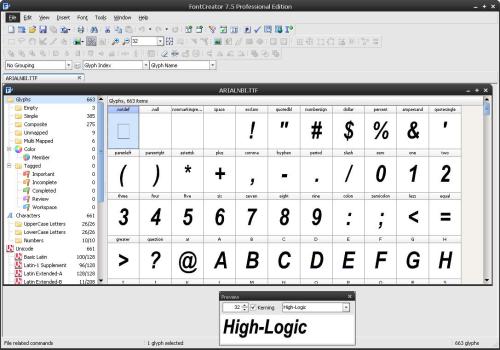
【软件特点】
创建和编辑TrueType和OpenType字体重新设计现有的字符
添加缺少的字符
图像转换(如签名,标志或手写)字符概述
编辑和再生的字体名称
修正了字符映射
生成,修改和清理字距对
正确的字体显示不正确
添加或纠正两千复合字形
变换个别字形或整个字体(如做一个大胆的版本)
分割TrueType集合或提取TrueType字体TrueType集合
在安装之前预览字体
在Windows中安装字体
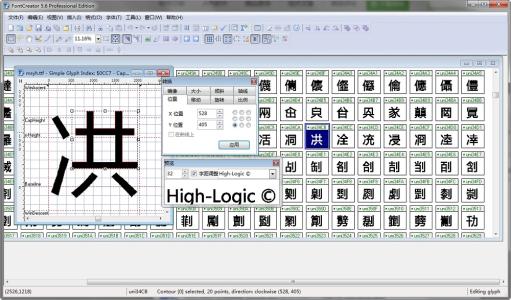
【使用教程】
整字体上下界线打开FontCreator,打开Lobster字体。
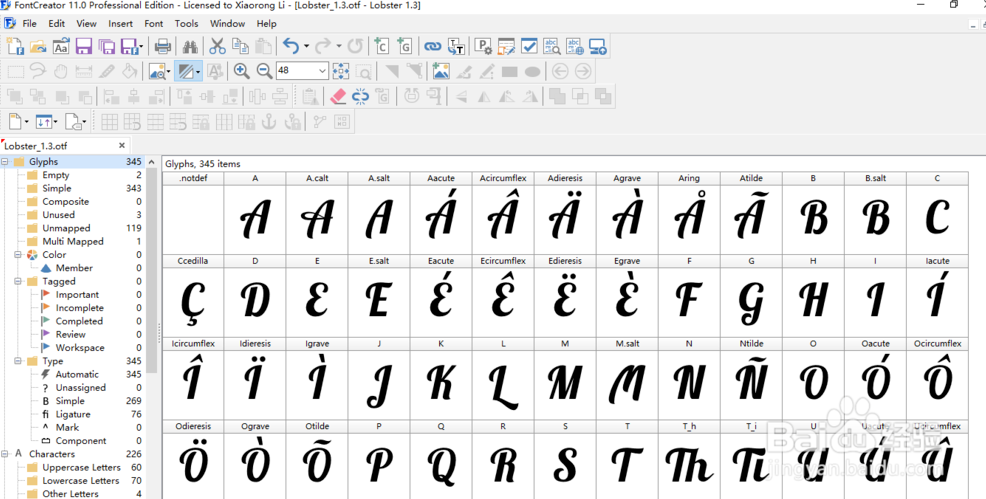
单击工具栏上的“测试当前字体”,查看字体显示情况。
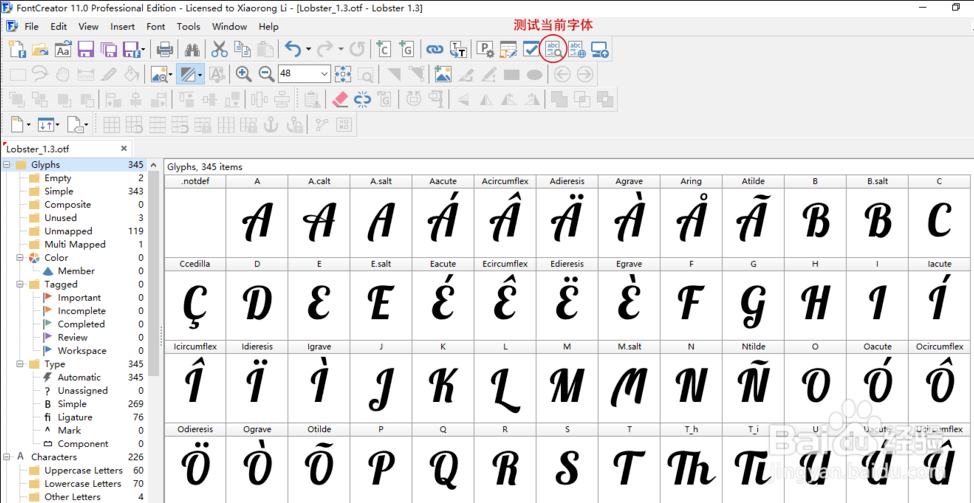
我们发现,有部分字体无法完整显示,这就是因为字体超过了下界线。
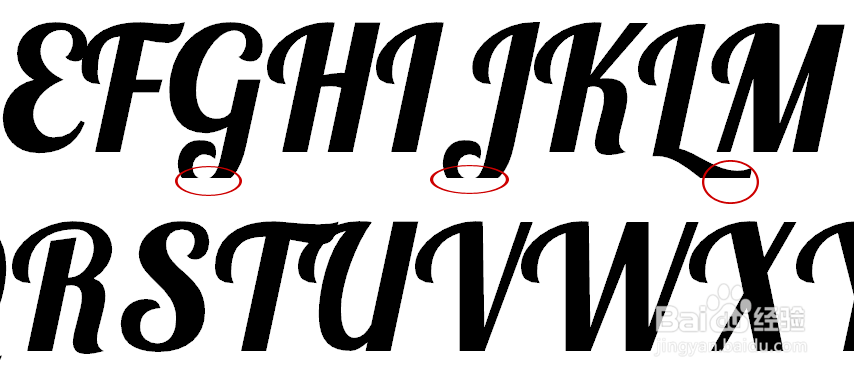

单击工具栏的 字型(Fonts)- 属性(Properties)
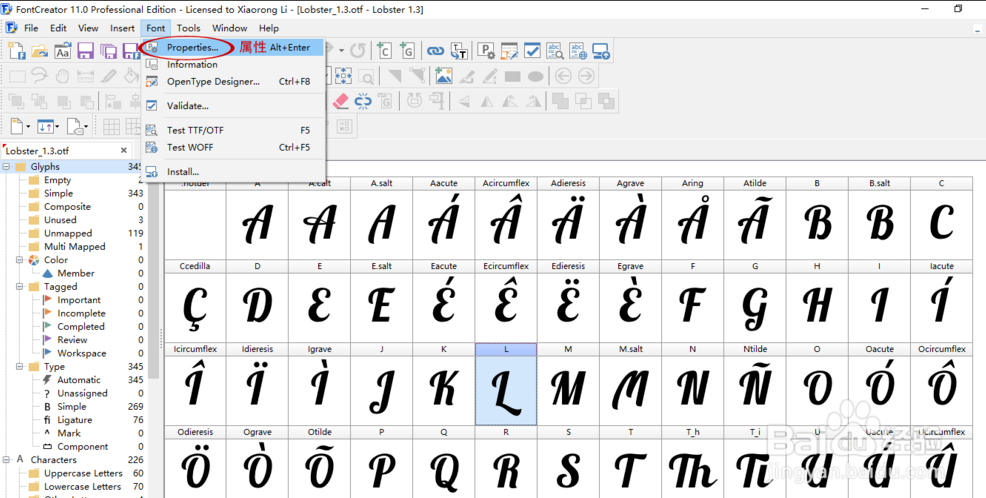
弹出一个小窗口,单击小窗口工具栏的 度量(Metrics),就可以看到上、下界线的范围数值了。
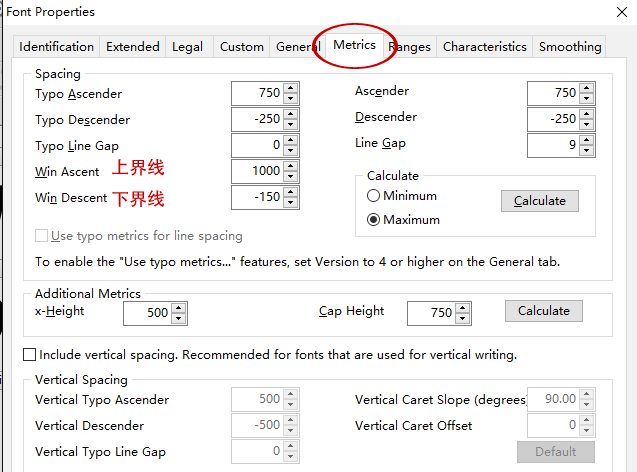
修改合适的值,使字体能在界线范围内。修改完成后点“确定”。
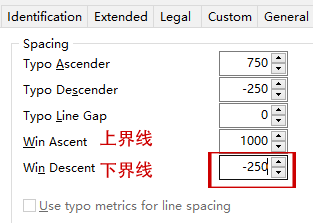
再测试一下字体,恭喜你!字体能完整显示了。
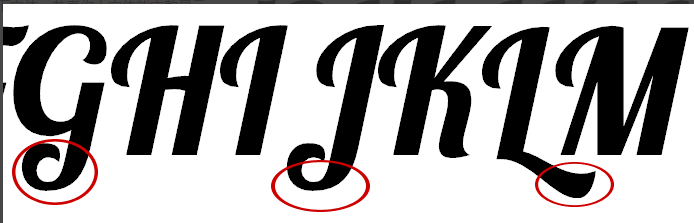
试试输入其他的字母,如果还有不能完整显示的字母,再修改界线数值。
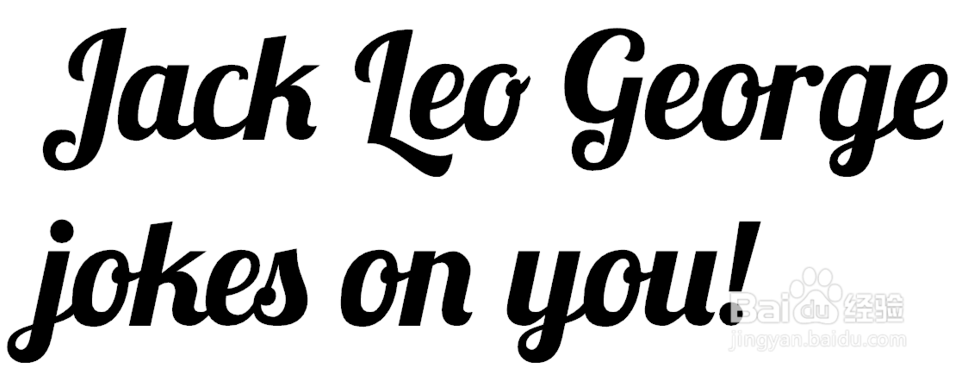
制作字体
大家在制作字体之前了解一些关于字体知识很有必要,下面给大家介绍。
平时我们常见的字体格式主要有以下几种:
1.光栅字体(.FON)
这种字体是针对特定的显示分辨率以不同大小存储的位图,用于Windows系统中屏幕上的菜单、按钮等处文字的显示。它并不是以矢量描述的,放大以后会出现锯齿,只适合屏幕描述。不过它的显示速度非常快,所以作为系统字体而在Windows中使用。
2.矢量字体(.FON)
虽然扩展名和光栅字体一样,但是这种字体却是由基于矢量的数学模型定义的,是Windows系统字体的一类,一些windows应用程序会在较大尺寸的屏幕显示中自动使用矢量字体来代替光栅字体的显示。
3.PostScript字体(.PFM)
这种字体基于另一种矢量语言(Adobe PostScript)的描述,常用于PostScript打印机中,不过Windows并不直接支持这类字体,要在Windows使用这类字体需要安装"Adobe Type Manger"(ATM)软件来进行协调。
4.TrueType字体(.TTF)
这是我们日常操作中接触得最多的一种类型的字体,其最大的特点就是它是由一种数学模式来进行定义的基于轮廓技术的字体,这使得它们比基于矢量的字体更容易处理,保证了屏幕与打印输出的一致性。同时,这类字体和矢量字体一样可以随意缩放、旋转而不必担心会出现锯齿。我们下面要制作的字体就属于这一类型。 一个完整的TTF字体有基本拉丁文(字母A-Z大小写、常用符号)、扩展拉丁文(音标、注音符号)、图形符号、控制符号以及其他很多部分组成,不过我们可以制作只包含基本拉丁文区的字体。制作过程大致分为两部分我们先进行第一部分,下面我们开始制作字体。
第一部分 用CorelDraw完成字符绘制
相信对于每个搞平面设计的朋友来说,CorelDraw应该是非常熟悉的了。使用它来绘制字体主要有两个原因:一是CorelDraw的图形绘制功能非常强大,绘制复杂形状的图形易如反掌;二是在同类软件中CorelDraw是唯一一款直接支持TrueTupe(.TTF)输出的。
注意!CorelDraw10的默认安装是不包含TTF格式输出支持的,需要在安装时选择"自定义安装",并且在"导出文件类型"中的"矢量文件格式"里面选中"TTF字体/TTF"一项。不过到了最新的CorelDraw11,这项功能却不见了。下面我以目前常用的CorelDraw10为例,讲述一下使用CorelDraw输出字体方法。
1.启动CorelDraw,绘制出要作为字体的图形(在此省略了具体的图形绘制的过程,具体的绘制方法可以参阅其他相关教程和书籍)
2.将要作为单个字符的对象使用焊接或者组合工具组合成单一对象。这一点很重要,因为CorelDraw导出字体对象时一次只能导出一个单一对象,否则会提示"对象太多"而无法导出。有时将字符对象组合后可能会得不到我们所希望的结果,这一点应在开始绘制时就应该考虑。
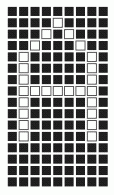
3.将所有对象的组合操作完成后,选中其中一个要作为字符的对象(在这里选择的是小写的"a"),点击"文件"-"导出"或直接按下快捷键"Ctrl+E"。此时将弹出"导出"对话框,在文件类型中选择"TTF-TTF字体文件",在文件名称中输入要导出的字体文件的名称,并且确认已在右下角复选框中的"仅选中的"一项前打上钩。
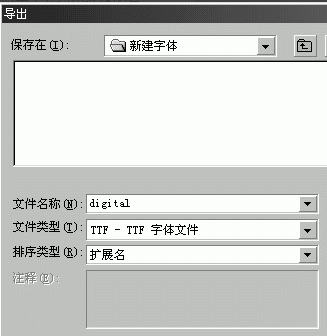
4.按下"导出"按钮,弹出"导出选项"对话框。在类别名称中输入一个名称(由于我们制作的字体并不用于商业发布,不必遵循严格的标准,可以随意输入)。选中"符号字体"一项,这样字体将作为符号字体生成而不具有内部索引和倾斜加粗等内部属性。

5.按下"确定"后会弹出一个对话框要求再次确认,再次点击"确定"进入"字体导出" 对话框。由于在这里只制作了字母A-Z的大小写和标点符号,因此在右上角"字符块"的下拉列表中选择"基本拉丁文",在下面的列表中选中小写字母"a"。我们还可以点击左下角的"选项"按钮调出刚才的"导出选项" 对话框来对之前的设定进行修改。在"选项"按钮上面的部分主要是字符的行列间距、字符大小等的设定,建议还是到Font Creator Program中进行设置,在那里的设置要比在CorelDraw中的更直观、便捷。
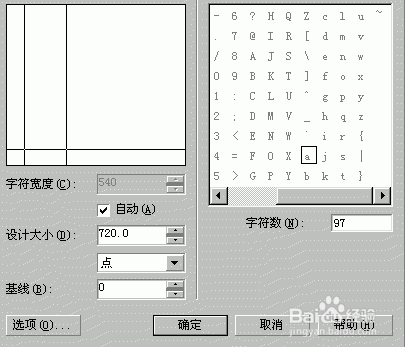
6.再次按下"确定"按钮,一个只包含一个字母的字体文件已经被导出了。再次选中下一个字符"b",按下"Ctrl+E"在"导出"对话框中选中刚才导出的文件。点击"导出"将直接弹出"字体导出" 对话框,这时会发现在右侧的列表中小写字母"a"已经显示为黑色了,这表示在这个字体中已经包含这个字母了。在表中选择"b"按下"确定"后,字母"b"就被追加到刚才生成的文件中去了。
7.按照以上的步骤,依次将其余的字母及符号追加入那个文件,一个基本的符号字体文件初步己制作完成了。
方法/步骤2
第二部分 用Font Creator Program整理字体并打包
1.启动Font Creator Program,其界面如下:
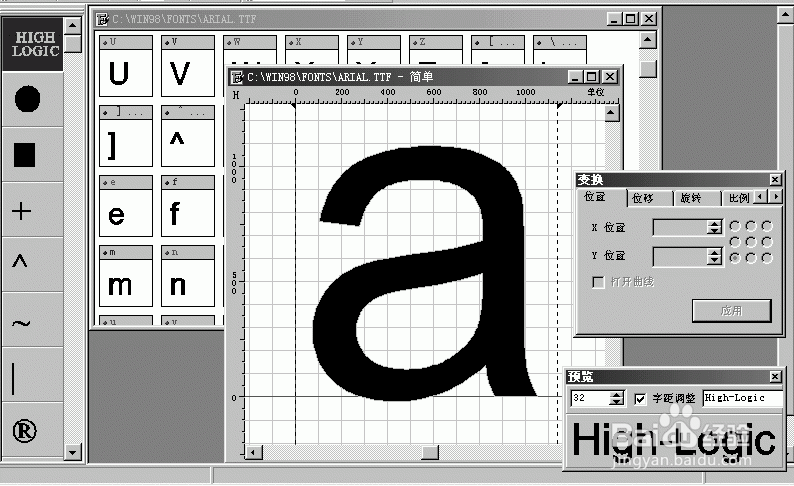
2.选择"文件"-"打开"-"字体文件",打开刚才制作的字体文件(其实前面CorelDraw制作的TTF文件已经能够使用了,只是使用CorelDraw生成的字体文件很不稳定,容易导致死机,因此这里使用Font Creator Program进行整理)。
3.不要关闭刚才打开的文件。选择"文件"-"新建",弹出"新建文件"对话框,这里有三种字符集可供选择:
Symbol(符号字体),这类字体内部不包含索引表,自由性比较大,通常用来存储一些非标准符号,在一些软件中可以作为图形插入,Windows中的Wingding就属于这种字体;
Unicode(编码字体),这是现在最常见的一种类型,主要是为了协调东西方语言的字符数量相差悬殊而制定的一种16位符号编码策略。Unicode可以表达65536个字符并为每个符号建立唯一的字码,保证了字符编码的正确性。
WGL4,这种字体和Unicode很相似,Font Creator Program在安装目录中的"Template"子目录里提供了一个WGL4编码的字体,有兴趣的话可以看看;在此选择Unicode一项,新建一个空白的字体文件。
4.切换到刚才打开的那个刚制作出来的字体文件(可以注意到它在Font Creator Program中显示非常混乱,这也是不推荐直接使用CorelDraw输出的字体文件的一个原因),双击其中的一个方框,将弹出字符编辑窗口。用鼠标拖曳一个矩形框将其中的字符全部选中,按下"Ctrl+C"将其复制到剪贴板中。
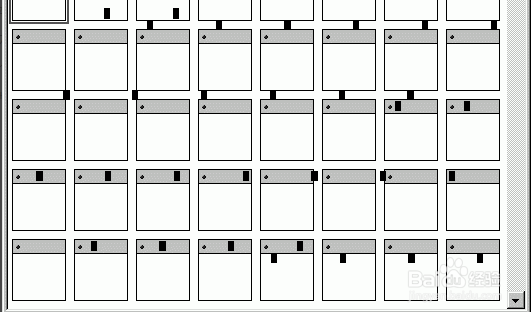
5.回到刚才新建的那个文件,发现和CoreldRAW输出的符号字体不同,Unicode字体在每一个代表字符的方框左上角都显示了一个对应此位置编码的字符。刚才复制出来的是"a",这时候就可以在左上角显示为"a"的方框上双击,在弹出的空白字符编辑窗口中按下"Ctrl+V"将剪贴版中的字符复制进去。由于CoreldRAW默认输出的字符的大小和位置都不理想,虽然字符已经被复制入当前的编辑窗口,却不在显示范围之内。可以通过工具栏上的按钮来进行放大/缩小当前对象。
6.调整好了适合的观察范围,会发现刚才复制进去的字符居然在整个编辑区偏右且非常靠上面的地方,这显然是不正确的。此时可以用拖拽的方法将其拖到画面中两条红线的相交处(原点),也可以使用"变换"浮动窗,利用精确的数值对当前对象进行调整,相信会使用CorelDraw的朋友对此应该不会陌生。在"大小"选项卡中设置字符的大小;在"位置"选项卡的"x位置"和"y位置"中输入"0",将对象移动到原点。进一步观察字符编辑窗口,发现除了两条相交的红线以外还有两条水平的黑线和两条垂直的黑色虚线,其中:垂直的线表示了字距,水平的表示了行距。水平黑线无法调整,制作的字符大小以在两条黑线内为宜;垂直的黑色虚线是可以拖拽的,通过拖拽黑色虚线来决定该字符与其它字符的间距。
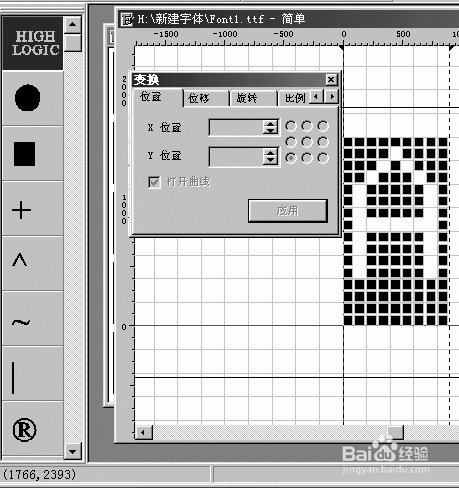
7.完成该字符编辑后,将字符编辑窗口关闭。这时代表字符的方框的左上角显示的"a"已经由灰色变为绿色了,表明当前位置中已经有物件了,此时建议将文件保存一次。重复4-6步骤,将其他的字符也用相同的方法转移到新建的文件中并进行调整。当所有的字符都完成以后,会发现新建的文件中的字符显示要比最初由CorelDraw直接生成的文件中的整齐多了。
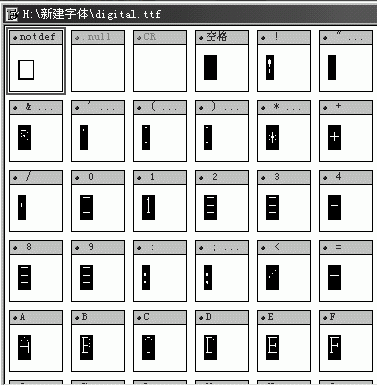
8.在所有的字符都处理完成了以后,可以按下"F5"键进入字体测试窗口对刚才制作的文件进行测试。如果发现不满意的字符,可以再按照前面的步骤重新调整。
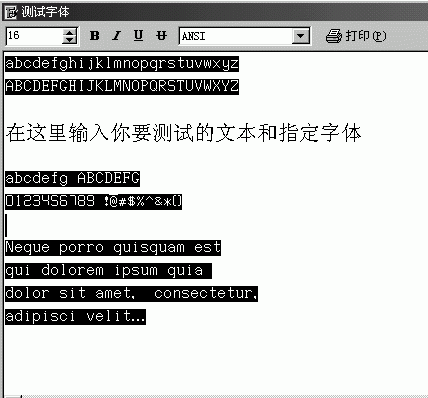
9.在字符都已经绘制完成以后,就可以将字体命名发布了,由于这里制作的不是用于商业发布的字体,自然不必遵循严格的命名规范。点击"格式"-"命名",进入"命名对话框"。在右边的命名区中输入自己想要的内容,要注意的是,"版权信息"、"字体系列名称"、"字体完整名称"和"字体子集名称"最好不要空白,其他的则可以不选。点击右下角的"高级"按钮还可以对字体的名称进行进阶设定。在左边的"平台"设置区可以选择不同的平台,同时右边的命名区中的内容也会相应改变。
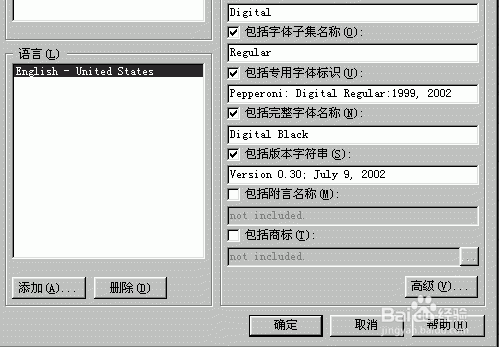
10.按下"保存"按钮,一个自己制作的字体就大功告成。欣赏一下自己的劳动成果吧。
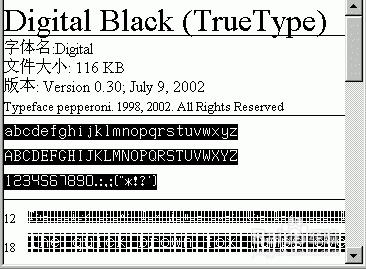
【常见问题】
Q:下载了FontCreator 7.5的字体编辑软件,用着感觉蛮好的。可是在保存以后,发现文件后缀成了fcp格式,而是不是ttf的字体正常格式。怎么回事,用不了?A:FontCreator 自版本7.0 以后,直接保存会保存为fcp格式。
保存为ttf或otf格式的方法如下:
点击“File”,
选择“Export Font”,
选择“Export as TrueType/OpenType Font”。即可保存字体为ttf或otf格式。
致于是保存为ttf还是otf格式的选项,可在
点击“File”,
选择“Export Font”,
选择“Export Settings”,
在“Output File”中进行设置。
Q:为什么原版字体没缺字我用Fontcreator替换了一些字形后缺字了?
A:可能是 Fontcreator 不支持为一个字符分配多个 unicode codepoint (sfd 中是 AltUni2 项,这玩意 fontforge 支持也有问题)导致的。有些旧式的编码,必须用fontforge打开另存一下,再用fc去处理就正常了。



































 360云盘同步版官方下载
360云盘同步版官方下载 影音先锋
影音先锋 酷狗音乐
酷狗音乐 美图秀秀
美图秀秀 微信电脑版
微信电脑版 网易云音乐
网易云音乐 谷歌浏览器
谷歌浏览器 种子搜索神器
种子搜索神器 安卓模拟器
安卓模拟器 爱思助手
爱思助手 应用宝
应用宝 西瓜影音播放器
西瓜影音播放器 火狐浏览器
火狐浏览器 360安全卫士
360安全卫士 PDF转换成WORD转换器
PDF转换成WORD转换器 WIFI万能钥匙
WIFI万能钥匙 QQ电脑管家
QQ电脑管家 猎豹浏览器
猎豹浏览器 迅雷7
迅雷7 YY语音
YY语音