
【基本介绍】
Fastcopy是日本的最快的文件拷贝工具。磁盘间相互拷贝文件是司空见惯的事情,通常情况都是利用WINDOWS自带的复制粘贴功能来实现的。这样做在数目较小的情况下倒也没什么问题,但是数目较大时,系统自带的复制功能就有些力不从心了。这时就需要FASTCOPY。一个424MB的电影其拷贝时间仅为21秒,传输速度达到了21MB/秒,不知比TotalCopy之流快了多少倍。
【工作原理】
所有的复制操作都是通过“从介质(硬盘)读数据→写入数据→从缓存中读出→向介质(硬盘)写入数据”这几项步骤来完成的,并且这些步骤都是多个线程同时进行的,如果线程之间的协同运作不够完美,那速度就会大打折扣,有些线程忙得要命,而有些却必须等待,FASTCOPY就是优化了它们之间的工作顺序,大大提高了速度。
【功能介绍】
1.完全支持拖曳操作,支持拖曳多个文件到来源中;2.支持外壳整合,方便利用右键菜单直接复制文件;
3.支持三种不同的HDD模式;
4.内建多种人性化的操作模式;
5.支持过滤,可以使用通配符;
6.支持任务管理;
7.支持命令行操作;
8.软件十分小巧,甚至可以在安装后,直接将安装目录中的文件复制到任何可移动存储设备中,方便携带,随取随用;
9.所有的复制操作都是通过“从介质(硬盘)读数→写入数→从缓存中读出→向介质(硬盘)写入数”这几项步骤来完成的,并且这些步骤都是多个线程同时进行的,如果线程之间的协同运作不够完美,那速度就会大打折扣,有些线程忙得要命,而有些却必须等待,FASTCOPY就是优化了它们之间的工作顺序,大大提高了速度。
10.易于使用,能够充分挖掘文件系统和硬盘的传输能力。
11.支持计数和计时,在很多专业的硬盘传输速度的评测中,FastCopy 成了不二之选!
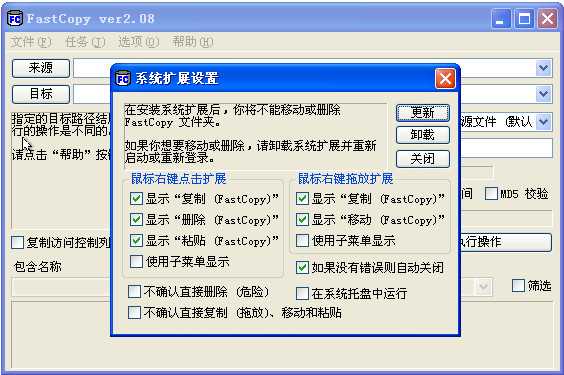
【安装步骤】
1、打开FastCopy安装包,进入安装,选择安装位置,最好不要装在C盘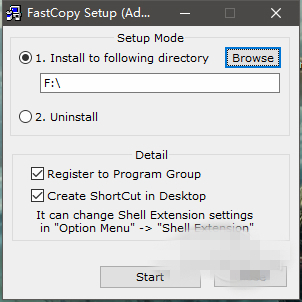
2、点击确定,安装完成
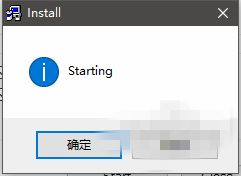
【使用方法】
第一步,先去把Fastcoy小工具下载下来,然后安装到电脑上。第二步,双击打开Fastcopy软件,我们可以看到主界面由四部分组成:菜单、拷贝内容、拷贝类型、拷贝提示。
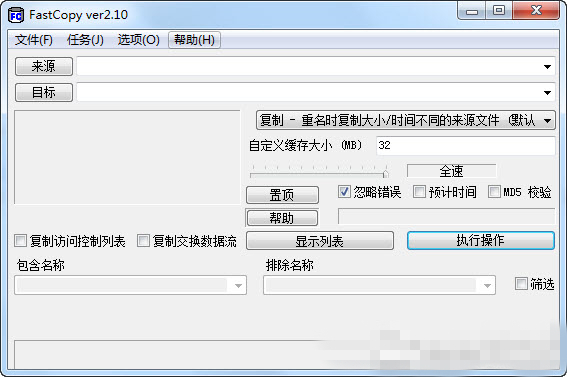
第三步,单击[来源]按钮,弹出一个窗口选择要复制或移动的文件,然后单击[确定]按钮。
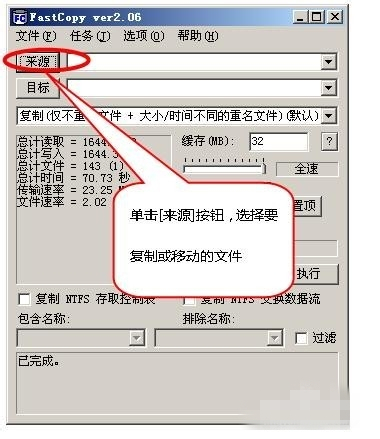
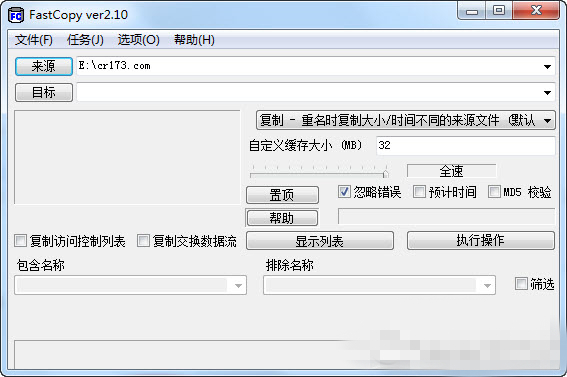
第四步,同样单击[目标按钮,弹出一个窗口选择要拷贝到的目标地址,然后单击[确定]按钮。
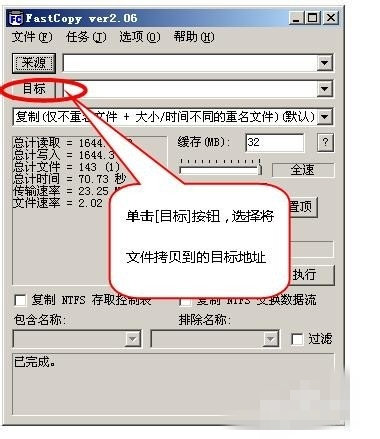
第五步,选择文件操作的类型:复制、移动、删除、同步等,我们此时以复制文件举例。

第六步,选择好文件来源与目标后,我们就可以单击[执行]按钮来进行复制操作。
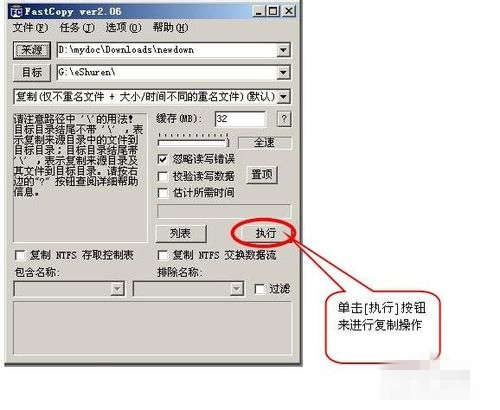
第七步,复制过程中,这个过程是很快的,我们会看到复制的文件一直在快速的跳动。
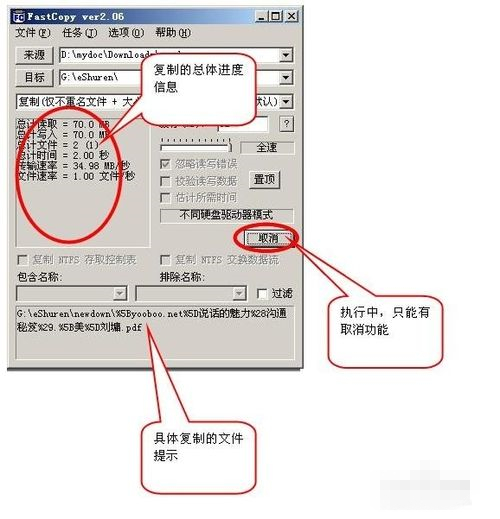
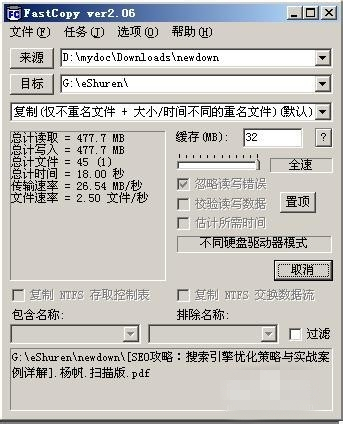
第八步,复制完成我们看到了提示信息以及复制文件所用的总时间,比起windows的复制时间还是快了很多。
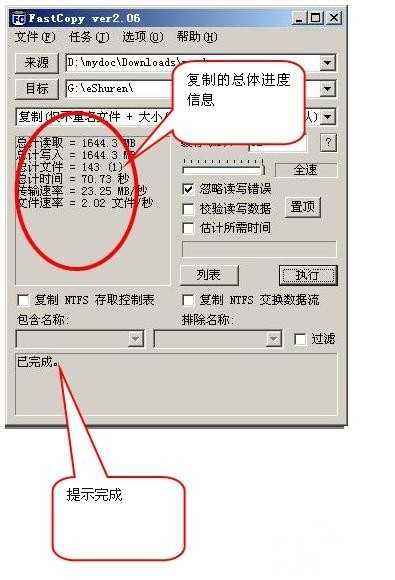
【使用技巧】
一、使用u启动fastcopy工具进行文件拷贝把制作好的u启动u盘启动盘插在电脑usb接口上,然后重启电脑,在出现开机画面时用一键u盘启动快捷键的方法进入到u启动主菜单界面,选择【03】运行u启动win03pe增强版选项,按回车键执行,如下图所示:
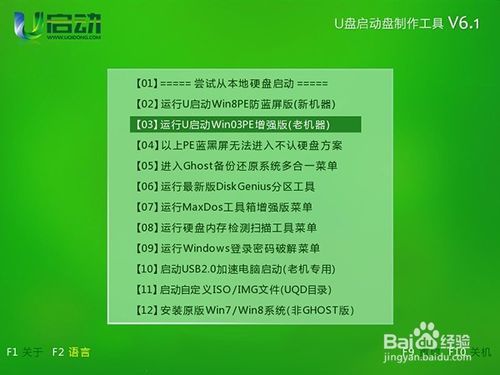
进入到win03pe系统桌面后,依次点击开始——程序——文件工具——fastcopy文件快拷,如下图所示:
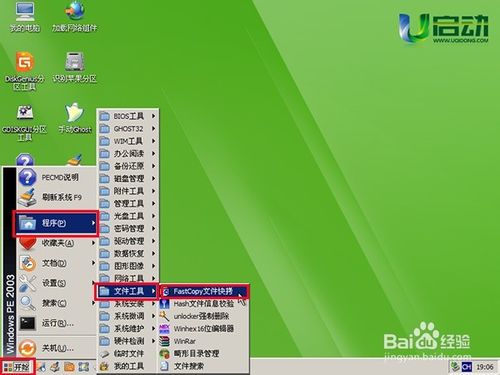
随即会弹出fastcopy文件快拷工具的主界面,如下图所示:

然后点击“来源”按钮,在弹出的窗口中找到需要进行拷贝的文件,并单击选择,再点击“确定”按钮,如下图所示:
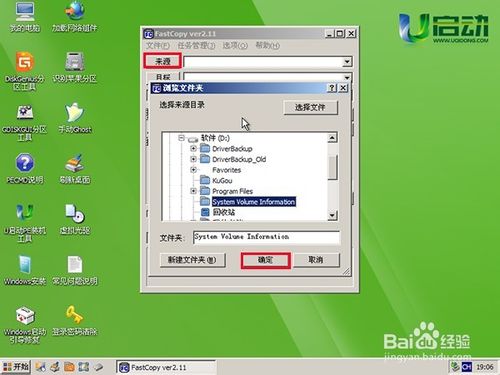
接着点击“目标”按钮,在弹出的窗口中选择需要拷贝的保存路径,再点击“确定”按钮,如下图所示:
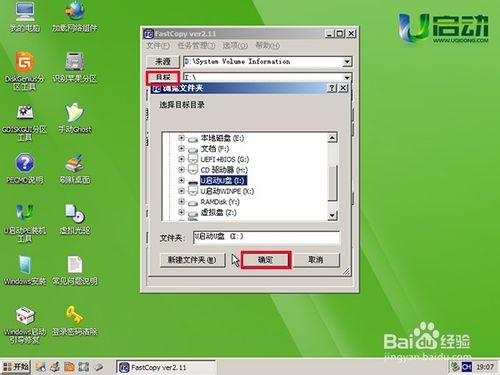
返回到工具主界面后,其它按默认设置即可,接着点击“执行”按钮,如下图所示:

然后耐性等待文件拷贝完成即可,完成后,在工具主界面中可以看到拷贝完成的提示,如下图所示:

二、使用FastCopy快速批量删除大量小文件
一、一般批量删除步骤:
我这里下载的是他前几天,刚刚升级的3.30版本。一如既往的是,这个软件可以直接运行,也可以安装到系统里。我这里直接点击FastCopy.exe运行起来。

运行起来后,先点击【source】按钮选择你要删除的目录,会弹出一个目录选择框。
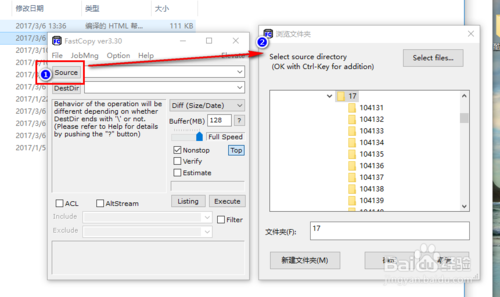
选好【source】后,需要在右边的下拉列表里选择你要执行的操作,有很多种模式,我们选择最下边的【Delete all】,删除模式。
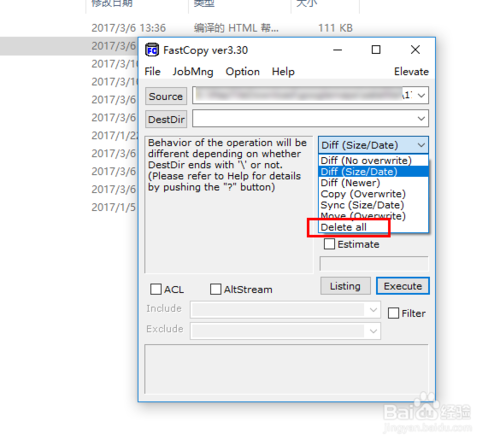
选择删除模式后,上边的【DestDir】文本框变成灰色,意味着我们的操作无需设置目标目录,这个文本框是为其它操作模式准备的。另外在下边出现了一个【Wipe & Delete】复选框,这个选项如果选中的话,在删除之前程序会使用随机数据对文件先行进行几次覆盖,然后再删除,这个选项可以保证你删除掉的数据很难被别人恢复,是个安全选项。当然如果选择了这个选项的话,删除操作的时间会变的比较长些。
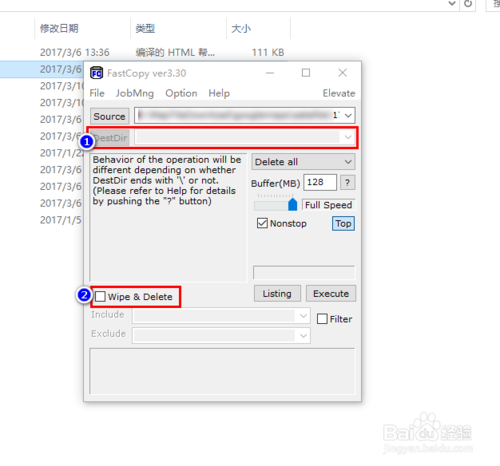
一切准备就绪后,我们看一下右边有一个按钮【Listing】(1处),意思是先对要操作的文件列表(2处),在下方的信息框里会列出一些文件(并非全部),在上方的摘要框(3处)里会显示要删除的文件体积、文件数等;
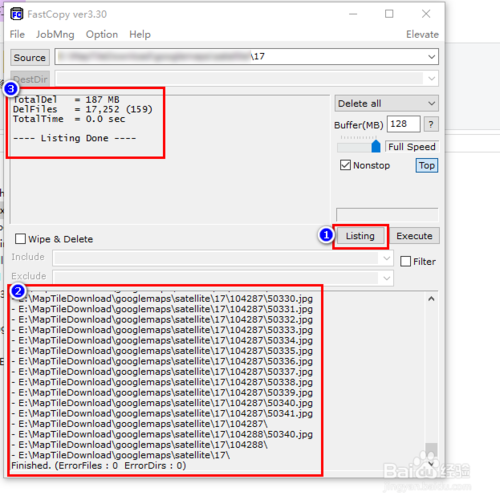
在【Listing】边上是【Execute】(2处),一切无误后,可以点击这个按钮执行操作。在这个按钮上方还有一个【Top】(1处),点击这个按钮后FastCopy界面会被置顶,不会被其他窗口挡住。
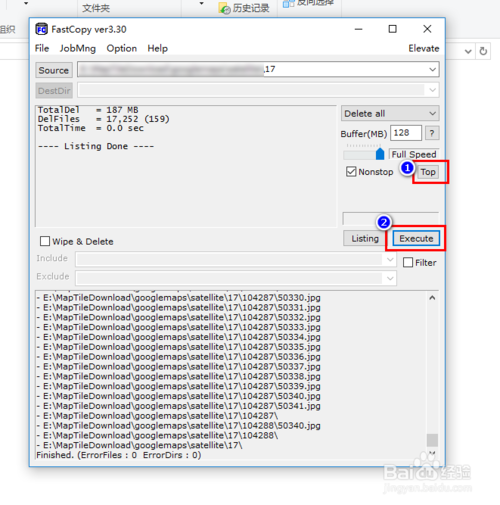
没有问题后,点击【Execute】(1处),开始执行删除操作,程序会弹出最后一个需要用户确认的对话框,所以,在整个操作中几乎排除误操作的情形。确认对话框里的目录是你要删除的目录后,再点击一次【Execute】,程序就开始删除文件了。
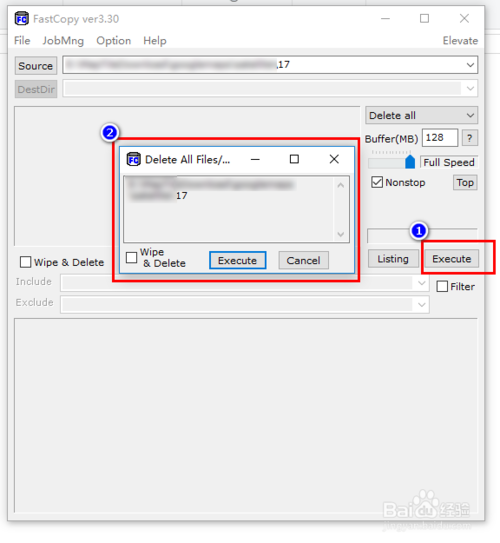
删除操作正在进行。标1的位置显示了【取消】按钮,下边的信息框里显示当前进行到的那个目录,目录里文件比较多的话,这个位置信息会比较慢。在上方的摘要框里显示当前进度摘要:【TotalDel】-当前总删除的体积,【DelFiles】-删除的文件数(截图显示已删除7670个文件,77文件夹),【TotalTime】-当前总消耗时间,【FileRate】-删除速度(这张截图是每秒越697个文件)。删除完毕后,软件会在下方的信息框里显示【finished】,你可以在下方的任务方式删除部分看到这个提示。
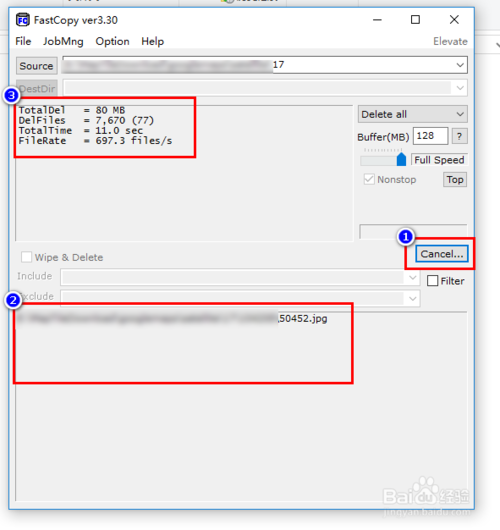
二、任务方式批量删除
对于需要对同一位置进行多次删除的用户需求,软件提供了以任务方式执行的功能。这样你只需要在第一次设置好各个选项,以后就可以在这里选择相应的删除任务,不用再做一遍设置了。要使用任务方式,必须你把所有操作设置完毕。然后在顶部菜单里选择【JobMng】(1处),点击菜单下的【Add/Modify/Del Job...】。
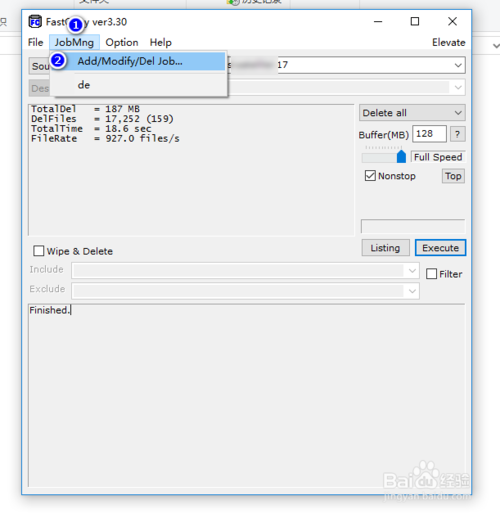
点击后弹出一个设置窗口,输入【JobName】(2处),然后【Register】即可。不再需要的任务可以在【JobName】下拉列表里选择,然后点击【Register】下方的【Delete】删除。这个对话框提供了一个Windows任务计划的调用按钮,只是一个快捷方式,软件不对任务计划做任何操作。
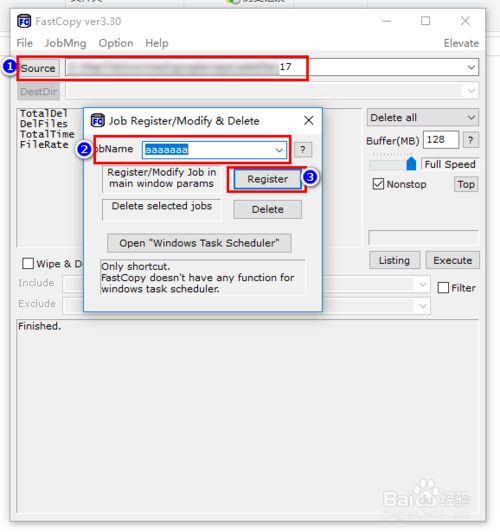
【Register】后的任务会在【JobMng】菜单下显示,当选择某个任务设置后,在软件标题里后会有该任务的名字。
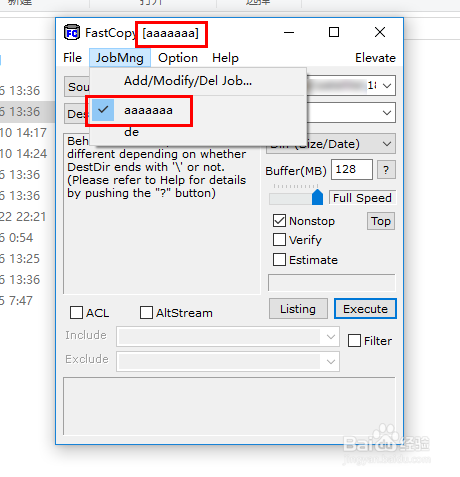
三、FastCopy添加到右键菜单中的方法
一、将 FastCopy 集成到鼠标右键菜单的方法:
首先,打开 FastCopy 的主界面,然后点击右上角的“提权”。

点击“提权”之后,这两个字即会消失,同时,在窗口的标题栏会出 Admin 字样,表示当前已经提权成功,正在以管理员身份运行。
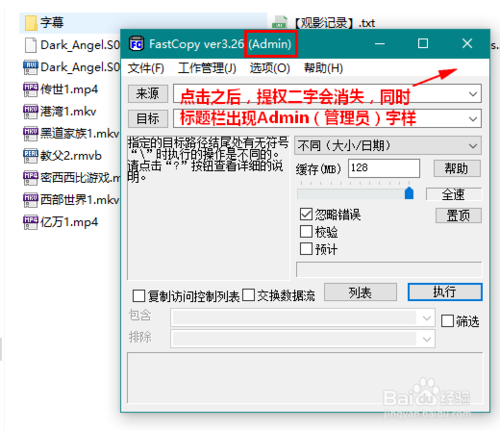
接着,点击菜单“选项”-“扩展”-“外壳扩展(所有用户)”。
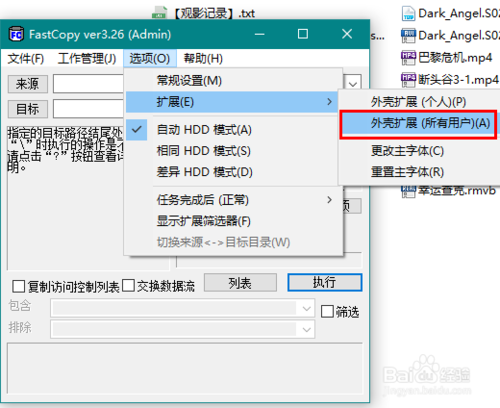
在弹出的设置窗口中点击“安装”。
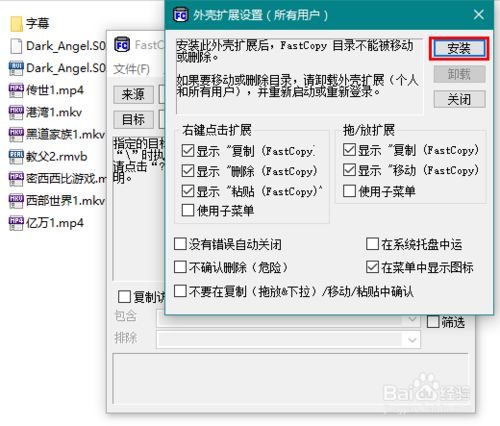
这时,如果杀毒软件弹出拦截窗口,选择“允许程序所有操作”。
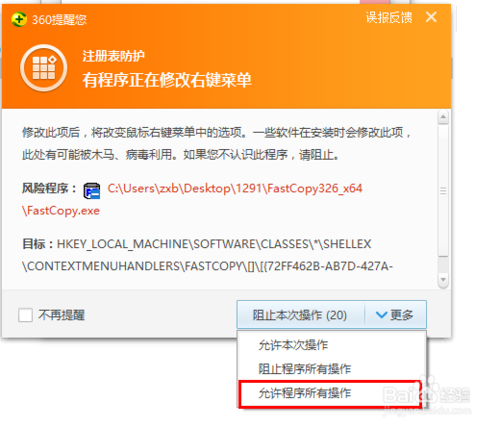
设置成功以后,现在我们就可以使用鼠标右键来调用 FastCopy 进行文件操作了。
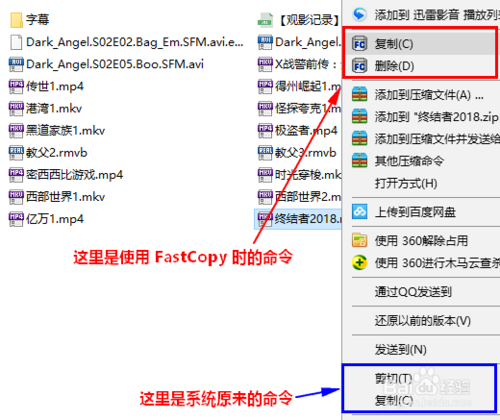
二、将 FastCopy 从鼠标右键菜单移除的方法:
如果使用一段时间后,想将 FastCopy 命令菜单从鼠标右键菜单中移除,则可以这么做:
首先,启动 FastCopy,点击主界面右上角的“提权”。
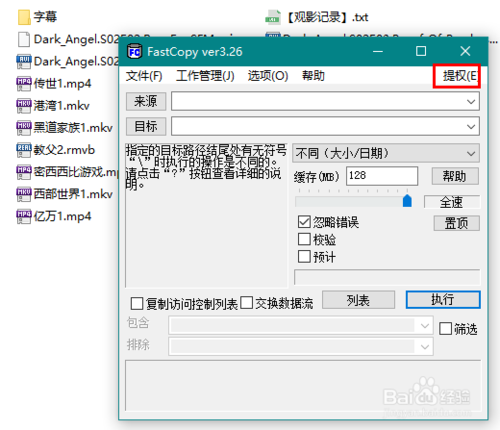
然后,点击菜单“选项”-“扩展”-“外壳扩展(所有用户)”。
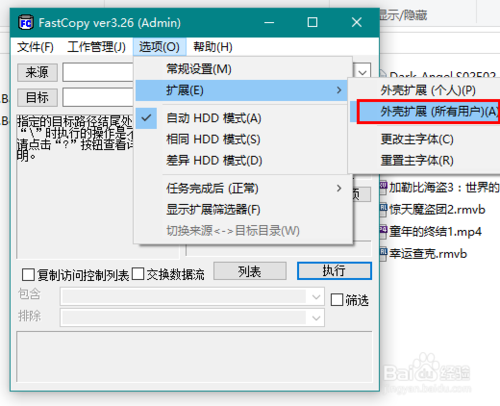
最后,在弹出的设置窗口点击“卸载”就可以将 FastCopy 从鼠标右键菜单中移除了。
在此需要提醒大家的是,这里的“卸载”只是将 FastCopy 从鼠标右键菜单中移除,并不是卸载 FastCopy 程序。
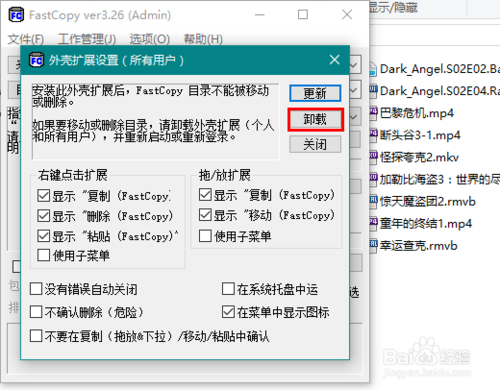
【常见问题】
fastcopy会对电脑有伤害吗?fastcopy对电脑没有损害。
原理是依靠占用一定的内存(默认32mb)作为缓存以保证稳定的传输速度来加速的.对硬盘的消耗和普通使用是一样的.只是如果机器的内存偏小,被占用做缓存后机器执行其他任务的速度变慢.
fastcopy软件中“同步”和“复制”有什么区别?
复制只是在目标磁盘中新增源磁盘里的内容,同步则是让目标磁盘的内容和源磁盘的内容完全保持一致。同步:举例,目标磁盘中有a.txt,而源磁盘中没有a.txt,fastcopy同步以后,目标磁盘中a.txt被删除。从而保证了目标磁盘与源磁盘内容完全相同。复制:在fastcopy中有好几个选项,按照类别不同而执行不同的复制。但是不会删除目标磁盘中有而源磁盘中没有的内容。
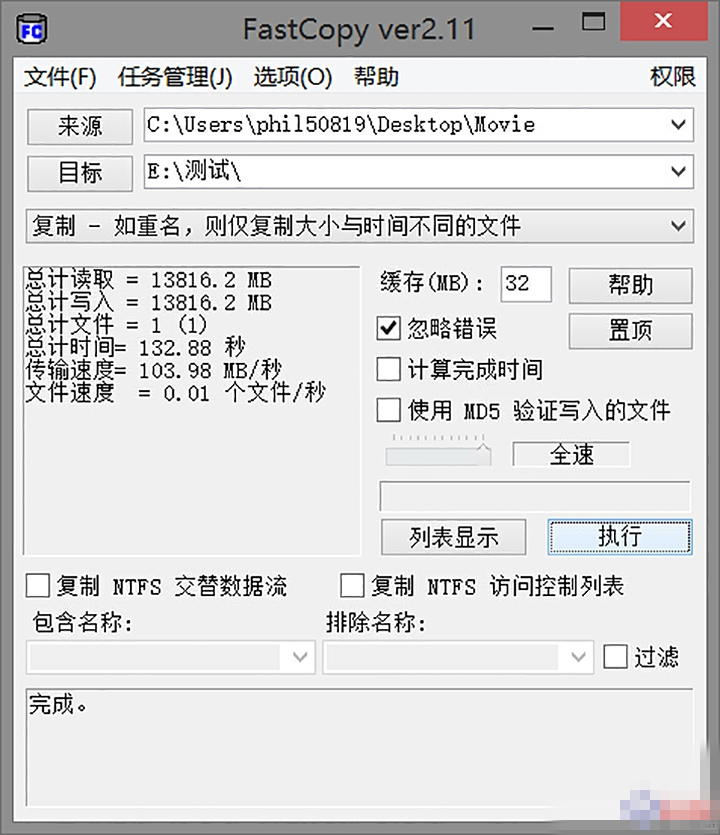
【更新日志】
Fastcopy(最快的文件拷工具)v3.26在外壳扩展中显示 FastCopy 图标。
在工作管理器中修复工作顺序。
使用“ACL/流”选项提高复制速度。
在支持环境中添加了 Windows Server 2016。
改进了安装程序。
精品软件
用户评论
最新评论
-
发表于:2006/4/12 10:49:20 第1楼 福建省福州市电信 网友 龙王
-
发表于:2006/4/10 0:01:06 第2楼 上海市闵行区电信 网友 shby
-
发表于:2006/4/8 12:20:19 第3楼 福建省福州市电信 网友 载不了
-
发表于:2006/4/5 18:47:02 第4楼 广东省广州市电信 网友 ATTT



































 360云盘同步版官方下载
360云盘同步版官方下载 影音先锋
影音先锋 酷狗音乐
酷狗音乐 美图秀秀
美图秀秀 微信电脑版
微信电脑版 网易云音乐
网易云音乐 谷歌浏览器
谷歌浏览器 种子搜索神器
种子搜索神器 安卓模拟器
安卓模拟器 爱思助手
爱思助手 应用宝
应用宝 西瓜影音播放器
西瓜影音播放器 火狐浏览器
火狐浏览器 360安全卫士
360安全卫士 PDF转换成WORD转换器
PDF转换成WORD转换器 WIFI万能钥匙
WIFI万能钥匙 QQ电脑管家
QQ电脑管家 猎豹浏览器
猎豹浏览器 迅雷7
迅雷7 YY语音
YY语音