
【软件介绍】
Serv-U FTP Server是一种被广泛运用的FTP服务器端软件,可以设定多个FTP服务器、限定登录用户的权限、登录主目录及空间大小等,功能非常完备.具有非常完备的安全特性,支持SSl FTP传输,支持在多个Serv-U和FTP客户端通过SSL加密连接保护您的数据安全等.做个人的 FTP 服务器是很好的选择,你现在就可以建立你自己 的FTP服务器了.它还为用户的系统安全提供了相当全面的保护.例如:您可以为您的 FTP 设置密码、设置各种用户级的访问许可等等!
现今 Windows 下最流行的,也可能是最好的FTP服务器软件,它设置简单,功能强大,性能稳定.FTP Serv-U是现在市场上功能最强大,使用最简单的FTP服务器软件之一,可以应用于Internet范围内文件共享的解决方案.

【功能特色】
Serv-U功能特色:1.符合windows 标准的用户界面友好亲切,易于掌握.
2.支持实时的多用户连接,支持匿名用户的访问;
3.通过限制同一时间最大的用户访问人数确保PC 的正常运转.
4.安全性能出众.在目录和文件层次都可以设置安全防范措施.
5.能够为不同用户提供不同设置,支持分组管理数量众多的用户.
6.可以基于IP 对用户授予或拒绝访问权限.
7.支持文件上传和下载过程中的断点续传.
8.支持拥有多个IP 地址的多宿主站点.
9.能够设置上传和下载的比率,硬盘空间配额,网络使用带宽等,从而能够保证用户有限的资源不被大量的FTP 访问用户所消耗.
10.可作为系统服务后台运行.
11.可自用设置在用户登录或退出时的显示信息,支持具有UNIX 风格的外部链接.
【安装教程】
Serv—U软件安装 首先,我们双击下载好的Serv-U最新版软件,如下图所示:
选择安装语言,Serv-U支持多语言,我们在是简体中文系统中安装,就选择中文简体,点击确定进入下一步,点击下一步,继续安装,如下图:

接受软件协议,然后点击下一步,继续安装,如下图:

我们可以修改安装路径,如果不修改按默认即可,我们就按默认路径进行安装,点下一步继续,如下图:

点击下一步后,我们选择时否建立桌面图标及是否把软件安装成系统服务运行,为了软件更好的运行和管理,我们默认建立桌面图标及安装成系统服务,然后点击下一步继续安装,如下图所示:

点击下一步后,点安装,继续软件的安装,如下图所示:

软件安装完成后,点完成,如下图所示:

软件的安装就完成了,非常的简单!
【使用说明】
Serv—U 软件注册软件安装好后,我们现在来进行软件的注册,首先退出电脑右下角的软件图标,如下所示图:

退出右下角软件图标后,还需要进行软件服务的停用,打开控制面板--管理工具-服务--找到Serv-U File Server服务,如下图所示:

然后双击,打开服务属性,点击停用,然后点确定。如下图所示:

停用服务后,打开注册机(Patcher。exe)进行注册,首先在A处输入你的名字,然后在B处输入公司名称,然后在勾选C处的KEY和Backup两个选项,最后点击Apply应用,这样就注册成成了,很简单吧,如下图所示:

注册完成后,打开控制面板--管理工具-服务--找到Serv-U File Server服务,如下图所示:

双击它,然后打开Serv-U服务属性,点启动,然后点确定即可。如下图所示:

软件安装和注册都已完成,那我们来看看,软件是否注册好了,双击桌面Serv-U图标,如下图所示:

然后出现软件的界面,是不是看起来非常的酷,图面比6版的漂亮多了吧,呵,不多说,点击查看您许可证的相关信息并进行配置,如下图所示:

查看软件是否已经完成注册,我们的软件已经注册完成了,如下图所示:

好了,软件注册完成了。
Serv—U服务配置
我们现在来进行相关配配置,双击桌面图标,软件会提示你创建新域,如下图所示:

我们点是,来创建新域,输入你分配给FTP的域名,然后勾选启用域,然后点下一步,如下图所示:

在点下一步后,会出现端口配置窗口,我们只选择FTP21端口,如果你有其它需要也可以选择其它端口,如下图所示:

点下一步后,出现以下窗口,选择服务的IP地址,因为我是内网使用,所以选择默认的所有IP,如果你需要外网访问,需要在防火墙或者路由器中映射21端口,在此不做演示,选择IP如下图所示:

点击下一步,进入服务器安全设置,默认使用服务器设置,即单向加密,比较安全,如果允许用户自己修改和恢复密码,勾选允许用户恢复密码,设置好后,点完成,如下图所示:

点完成以后,软件会提示你没有配置SMTP电子邮件发送服务,直接点确定忽略即可。
Serv—U用户设置
系统中没有创建用户,如果没有使用过,建议使用向导进行用户的建立,进入你自己创建的域、点击用户,在点击用户账户,然后点向导开始进行向导建立用户,如下图所示:

点是后,出现建立用户向导,我们点是开始创建用户,如下图所示:

输入用户名,其它全名和电子邮件是可选项目,如果需要也可以填写,填写完成后,点下一步,如下图所示,

输入用户密码,如果需要用户下次登陆时修改密码,需要的话,就勾选用户必须在下一次登 录时更改密码,然后点下一步,如下图所示:

下一步后,出现让你选择根目录对话框,选择你要建立用户用的根目录, 这个目录最好是你先手运建后,然后直接选择,我已经建立好了。所以直接选择,然后勾选锁定用户至根目录,并点下一步继续,如下图所示:
注:如果选中锁定用户至根目录后则此根目录的权限决定了 根目录下所有目录的权限。如果根目录下有不同的目录,不同的目录有不同的权限的话,请勿选中锁定用户至根目录。

点下一步后,会出现权限设置对话框,如果你只想让你的用户查收不准写入,就选择只读用户,如果想让它上传,就选完全访问,然后点完成,如下图所示:

到此我们的用户已经建立好了。
编辑用户权限
如果我们在根目录下有不同的目录,不同的目录有不同的权限那么请进行以下操作:
现在我们以D:\love\mp(上传)和D:\love\pm(下载)为例:
选中用户,点击编辑按钮,如下图:

打开如下图:不勾选 锁定用户至根目录。

选中home路径,点击删除按钮。删除home路径。

点击添加按钮选中D:\love\mp路径。点击完全访问后单击保存按钮。如下图:

点击添加按钮选中D:\love\pm路径。点击只读后单击保存按钮。完成后结果如下图:

点击保存按钮。至此D:\love\mp(上传)和D:\love\pm(下载)目录权限部署完毕。
修改FTP支持中文上传和下载。
有时我们需要上传和下载中文文件,请按照顺序做如下修改。如图:

选中禁用命令后点击保存按钮。

点击全局属性—〉高级选项 取消 对所有已发送的路径和文件名使用UTF-8编码 的勾选。
取消后点击保存。

访问FTP服务
我们现在测试一下FTP是否可以用我们刚才建立的用户访问,在IE浏览器地址栏中输放我们的FTP地址,然后输入用户名和密码进行登入,如下图所示:

登录后,可以查看FTP中的文件了,那我们现在来上传一个文件看看,复制一个文件,然后到FTP目录粘贴,文件进入到FTP目录了,至此我们的FTP服务器就完成安装和用户建立了,如下图所示:

Serv—U 虚拟目录的设定。
往往我们的FTP帐号需要访问虚拟目录,那我们来建立一个虚拟目录让用户访问,第一步打开Serv-U软件,在软件主界面,选择用户--创建、修改和删除用户,如下图所示:

在出现的对话框中,选择你要建立虚拟目录的用户,然后点编辑,如下图所示:

点编辑后,会出现用户信息对话框,选择虚拟目录,然后点添加,如下图所示:

点添加后,会出现目录选择对话框,指定电脑中的物理路径及用户的虚拟目录,然后点保存,如下图所示:

点保存后,会显示你建立的路径和目录,然后返到目录访问,点添加按钮添加物理路径,如下图所示:

点添加后出现以下对话框,选择我们设置的虚拟目录的物理路径,然后设置权限,最后点保存如下图所示:

点保存后,返回目录访问界面,然后点保存退出,如下图所示:

保存后,关闭软件界面,至此我们的虚拟目录已经建立好了,我们来测试一下吧。如下图所示:

【使用教程】
1. 运行“Serv-U”,在弹出一密码框中输入密码登陆进去.
2.展开Serv-U服务器,找到“域”,如果已经建立有域,可跳到建立用户;如果没有“域”则新建一个域.如下图

3.然后输入服务器的IP,然后“下一步”

4. 域的描述填写便于自己管理的如:MYFFP

5. 端口用默认的21

6. 域类型用默认的,“存储于.int文件”,下一步,完成域的创建.

成功建立好域.

7. 建立用户

8. 选中“用户”后,右键,“新建用户”,输入自己想要的用户名.点“下一步”、

9.接着输入这个用户访问的密码,点“下一步”.

10. 主目录通过浏览选择你的FTP所在的目录如:E:\wwwrot

11. 锁定用户选“是”,然后点完成.

12. 为这个用户分配访问FTP的权限,可根据情况分配读写权,但一定不能分配“执行权”,不然会很危险.最后选择“应用”.

13. 选中用户后,可以修改用户密码,分配用户权限、FTP空间大小、上传下载率等,用户可根据实际情况进行配置.

温馨提示本软件为共享软件,请支持正版!










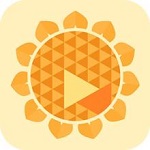


























 360云盘同步版官方下载
360云盘同步版官方下载 影音先锋
影音先锋 酷狗音乐
酷狗音乐 美图秀秀
美图秀秀 微信电脑版
微信电脑版 网易云音乐
网易云音乐 谷歌浏览器
谷歌浏览器 种子搜索神器
种子搜索神器 安卓模拟器
安卓模拟器 爱思助手
爱思助手 应用宝
应用宝 西瓜影音播放器
西瓜影音播放器 火狐浏览器
火狐浏览器 360安全卫士
360安全卫士 PDF转换成WORD转换器
PDF转换成WORD转换器 WIFI万能钥匙
WIFI万能钥匙 QQ电脑管家
QQ电脑管家 猎豹浏览器
猎豹浏览器 迅雷7
迅雷7 YY语音
YY语音