
【软件特色】
1.LibreOffice支持导入SVG图片,并直接在文档中对其进行修改和编辑;2.书页名(titlePage)的设置方法更简单,选项清晰且便于操作;
3.导航功能能够让用户在树状组织中点击打开某个文档。
【功能介绍】
1、Writer用于创建和编辑文本文档,功能类似于Microsoft Word;2、Calc用于制作电子表格文档,功能类似于Microsoft Excel;
3、Impress用于创建幻灯片演示文稿,功能类似于Microsoft Powerpoint;
4、Draw用于创建绘图文档,也可用来进行PDF文档的编辑、修改和输出;
5、Math用于进行数学及其他学科的公式编辑,被集成在了以上各个模块中,也可以单独使用。

【包含组件】
文本文档【文字处理(word)】,电子表格【计算表(excel)】,演示文稿【简报(powerpoint)】,公式,绘图,资料库【access】,具体名称为:(1)LibreOffice文本文档
(2)LibreOffice电子表格
(3)LibreOffice演示文稿
(4)LibreOffice公式
(5)LibreOffice绘图
(6)LibreOffice数据库
【使用教程】
LibreOffice如何更改图标样式?打开LibreOffice,这是它的主界面。

点击“工具”菜单,点击“选项”。

弹出的窗口中,点击左边的“视图”。打开右边的“图标样式”的下拉菜单,选择其中一种。

个人比较喜欢“Breeze”图标,有种KDE桌面图标的感觉,简洁大方。这是它的最终效果。

你也可以在互联网上找到其它主题。Github上也有不少关于图标、主题之类的软件项目。下图则是“Papirus theme for LibreOffice”项目的页面。

将下载好的解压后,可以运行附带的Shell脚本,即.sh文件,就可以将相应图标主题安装到相应位置,然后再用上述方法切换图标样式。
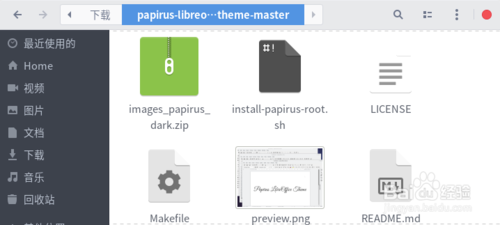
Windows用户则需要将网上下载的主题包复制到相应的目录。
如何使用LibreOffice Calc设置表格边框?
打开LibreOffice Calc,这是它的界面。

在这里我作为例子,做了一个表格。

选定这些表格,右键打开快捷菜单,打开“单元格格式”。

打开“边框”标签,在这个页面下左上方有一些现有的格式,你可以根据需要选择它们。

在这里我想让表格有外框和列的分割线,不要横的线,在其下方的“自定义”样式中,选择外边框和中间的竖线。你也可以按照你的需求进行相关设定。

这里我还将线条设置为红色,以达到醒目的效果,这是最终效果。

LibreOffice如何在Writer中添加页码?
打开文档后,点击“插入” - “页脚” - “默认样式”。(也可以是“页眉”,不过我们通常把页码放在页面的下方)

这时候,你的文档已经有了页脚,可以在这里放置页码了。点击“插入” - “字段” - “页码”。

然后你就可以对页码进行各种基础编辑(加粗,设置背景颜色,改变字体、字号等等)

以下是一种示范。格式为居中三号字。

你会看到无论你更改哪一页的格式,所有的页码的格式都会跟着改变。
如果你想要进一步设置页码的格式。你可以单击进入页脚然后再按下 Ctrl + F2,打开如下图的弹窗。
也可以点击“插入” - “字段” - “更多字段”来打开它。

点击 “页” - “页码” - “格式”,你可以设置其他形式,例如我这里设置了罗马数字。





































 360云盘同步版官方下载
360云盘同步版官方下载 影音先锋
影音先锋 酷狗音乐
酷狗音乐 美图秀秀
美图秀秀 微信电脑版
微信电脑版 网易云音乐
网易云音乐 谷歌浏览器
谷歌浏览器 种子搜索神器
种子搜索神器 安卓模拟器
安卓模拟器 爱思助手
爱思助手 应用宝
应用宝 西瓜影音播放器
西瓜影音播放器 火狐浏览器
火狐浏览器 360安全卫士
360安全卫士 PDF转换成WORD转换器
PDF转换成WORD转换器 WIFI万能钥匙
WIFI万能钥匙 QQ电脑管家
QQ电脑管家 猎豹浏览器
猎豹浏览器 迅雷7
迅雷7 YY语音
YY语音