
【软件介绍】
vmware workstation 11破解版是一款功能最强大的虚拟机,现已自带原生简体中文,能在一台机器上同时运行二个或更多Windows、LINUX等系统,并进行开发、测试、部署新的应用程序。
【新增功能】
1、新增系统支持:Windows 10技术预览版、Win8.1 Update、Windows Server 2012 R2、Ubuntu 14.10、RHEL 7、CentOS 7、OpenSUSE 13.2、SUSE Linux Enterprise 122、硬件版本方面:硬件版本在引入新虚拟硬件功能和新特性的同时,还允许VMware在虚拟机中运行旧操作系统。该硬件版本中包含的新功能特性:
-新的CPU支持,包括Intel Haswell微体系结构扩展支持。
Workstation 11进行了优化以充分利用新的Haswell扩展,从而将CPU密集型操作的性能最多提高45%,例如,多媒体、加密/解密以及其他高强度性能测试。
-更新xHCI控制器、NDIS驱动器
-改进了Windows 8.1虚拟机的Unity、改进了高DPI显示器、最多为虚拟机分配2GB显存
-Workstation 11进行了优化以支持更高分辨率的显示器,例如,笔记本电脑和x86平板电脑中使用的新QHD+ (3200×1800)显示器。
-与VMware vCloud Air集成在一起
您现在可以连接到vCloud Air并从Workstation 11界面中上传、运行和查看虚拟机,从而在外部云中扩展您的虚拟机。
-引导虚拟机并提供EFI支持
-为虚拟机创建桌面快捷方式

【软件特点】
1、将您的工作效率提高到新的水平·无需重启即可在同一台PC上同时运行多种操作系统(包括Linux、Windows等)中的应用。
·在隔离的环境中评估和测试新的操作系统、应用和补丁程序。
·只需一台笔记本电脑即可以一种可靠且可重复的方式演示复杂的软件应用。
·可将运行Web服务器、数据库服务器等的多台计算机整合到同一台计算机上。
·在部署到生产环境中之前为评估构建参考体系结构。
·只需拖放即可将虚拟机从PC移动到vSphere或云中。
2、随时随地访问
·无缝访问所需的所有虚拟机,无论它们驻留在何处。
·可远程连接到在另一个VMwareWorkstation实例或在VMwarevSphere上运行的虚拟机。
·Workstation的Web界面可让您通过PC、智能手机、平板电脑或任何装有新式浏览器的设备访问本地和服务器托管的虚拟机。无需任何插件。
3、在PC上运行云
·Workstation使您能够在笔记本电脑上构建云。
·可在Workstation虚拟机中运行的VMwarevSphere或MicrosoftHyper-VServer中运行64位虚拟机。
·可运行VMware的MicroCloudFoundry和其他云计算基础架构,例如Apache的OpenStack。
·可运行Cloudera等公司推出的大数据应用,包括Apache?Hadoop?软件库。
4、运行性能要求最严苛的应用
·VMwareWorkstation利用最新硬件来复制服务器、桌面环境,现在还可以复制平板电脑环境。
创建的每个虚拟机可拥有多达16个虚拟处理器或16个虚拟核心,8TB虚拟磁盘以及多达64GB内存。
·支持带7.1环绕声的高清音频、USB3.0和蓝牙。
·包括虚拟化扩展模块的虚拟处理器。
·SCSI、SATA和IDE虚拟磁盘控制器。
·率先在虚拟机中提供虚拟磁力计、加速计和陀螺仪。
5、受限虚拟机让您高枕无忧
·创建需要管理密码才能更改并在您设定的日期过期的加密虚拟机。
·非常适合于向员工、签约人或学生提供应用。
·可以过期虚拟设备的形式向潜在客户提供软件评估。
·受限虚拟机可由使用Workstation、FusionProfessional或PlayerPlus的任何人运行。
6、共享虚拟机,共享优势
·将VMwareWorkstation作为一个服务器运行,以与您的团队成员、部门或组织共享虚拟机。
·企业级用户访问权限控制。
·与您的团队在一个更接近生产的环境中共享和测试应用的最快方式。
7、最佳的3D图形
·VMwareWorkstation率先在虚拟化环境中支持3D图形。
·通过在Windows和Linux虚拟机中支持DirectX9.0cShaderModel3和OpenGL2.13D图形技术来运行3D应用。
·轻松处理AutoCAD、Solidworks和许多最新游戏等对性能要求严苛的3D应用。
·优化适用于WindowsXP的图形驱动程序。
·最新的Linux版本包括VMware的图形驱动程序,可以立即运行3D桌面和应用。
8、按照您的方式发挥作用
VMwareWorkstation的用户界面经过精心设计,具有关联的工作空间、清爽的菜单、实时缩略图和强大的虚拟机库。通过虚拟机库,可以方便地查看本地和远程虚拟机。无论虚拟机运行在本地PC、VMwarevSphere还是网络中的其他Workstation实例上,您都可以通过搜索功能快速找到所需的虚拟机。
9、在同一台PC上运行多层应用
可管理多个连接网络的虚拟机,只需将它们放在同一个文件夹中即可。借助虚拟机库中的文件夹功能,只需单击鼠标,就能在同一台PC上轻松启动并运行复杂的多层企业级应用。
10、快照和克隆:最大限度节省时间
快照可以保留虚拟机的状态,因此您可以随时恢复到该状态。如果您需要将虚拟机快速恢复到先前的系统状态,以安装应用的新版本、“卸载”补丁程序或删除恶意软件,那么快照将会非常有用。
安装操作系统和应用可能会很耗时。通过克隆,您可以基于基准安装和配置制作虚拟机的多个副本。这使为员工和学员保持标准化计算环境或者为测试创建一种基准配置的过程变得快速而轻松。链接克隆使您只需使用很少的磁盘空间即可完成同样的任务。
11、非常好用的打印功能
Windows和Linux虚拟机能够自动访问您的PC打印机,而无需配置或驱动程序。PC的默认打印机甚至也会在虚拟机中显示为默认打印机。
12、PC时间机器
应用程序错误、硬件故障、病毒和其他恶意软件都不会主动提示您手动拍摄快照。AutoProtect可按设定的间隔自动拍摄快照,帮助您防范意外事故,使您可以轻松、及时地恢复到以前正常运行时的状态。
13、回收旧硬件
轻松便捷地将放在办公桌下或旁边的基于MicrosoftWindows和Linux的所有物理PC转换为VMwareWorkstation虚拟机。这样可以获得虚拟化的全部好处,同时还能腾出办公桌空间并减少硬件。
14、防止窥探
借助256位AES加密保护您的虚拟机免遭窥探。
【安装教程】
1. 点击下载好的安装文件后,启动界面如下所示:
2、欢迎使用VMware Workstation安装向导界面如下所示,点击“下一步”

3、许可协议界面如下所示,选择“我接受许可协议中的条款”后,选择“下一步”

4、安装类型界面如下所示,选择“自定义”按钮:
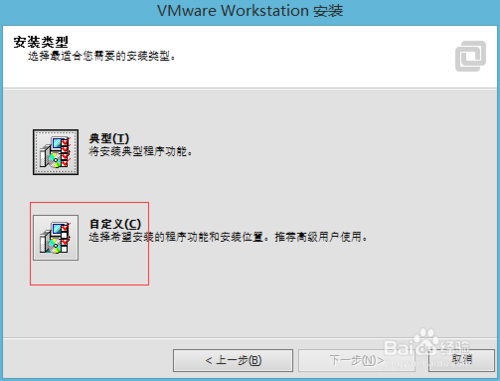
5、VMare Workstation功能界面,更改安装位置和选择安装的功能后如下所示,我这里选择安装在D:\Software\Vmare,可自行爱好设置,点击“下一步"

6、Workstation Server组件配置界面如下所示,保持默认的即可。点击”下一步“

7、软件更新界面如下,我们不勾选”启动时检查产品更新“,以后需要时自行再更新,点击”下一步“

8、用户体验改进计划界面如下所示,不勾选”帮助改善VMware Workstation(H) “,点击”下一步“

9、快捷方式界面如下,根据自己爱好,我这里选择”桌面“,点击”下一步“
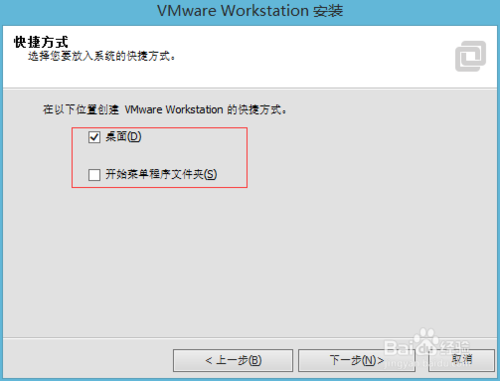
10、已准备好执行请求的操作界面如下,点击”下一步“

11、正在执行请求的操作界面如下,在这里耐心等待几分钟

12、输入许可证密钥解密,输入后,点击”下一步“
永久激活的密钥:1F04Z-6D111-7Z029-AV0Q4-3AEH8

13、安装向导完成界面,如下所示。点击“完成”。

【使用方法】
VMware Workstation 11怎么新建虚拟机打开VMware Workstation 11之后我们就能看一样个简洁的界面,点击“创建新的虚拟机”
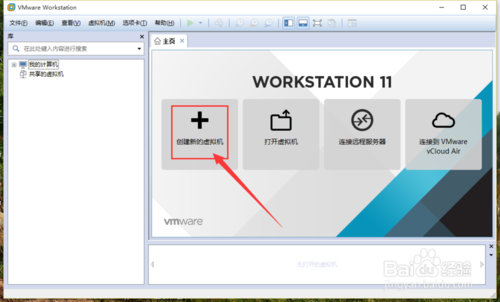
弹出新建虚拟机向导,选择“典型”
典型是根据VMware Workstation所提供的硬件配置而建立的,新建好了之后我们可以再次修改硬件配置

安装客户机操作系统,如果你有系统镜像文件你就选择“安装程序光盘镜像文件”点击“浏览”选择你所存放的镜像文件位置,如果你有光盘,选择安装程序光盘即可,这里我们选择稍后安装操作系统

此虚拟机你将安装哪一个系统,系统支持的很多,可以根据需要在版本里面进行选择,点击下一步


命名虚拟机方便自己的识别,选择存储位置,最好是选择非系统盘,并且重新建立一个文件夹给虚拟机使用,这样方便管理虚拟机磁盘
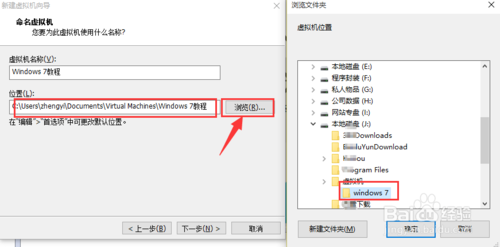

给虚拟机指定磁盘的大小
提醒一下:windows7默认是60GB,存储大小是根据你在虚拟机里面存储的数据增加而逐步变大的,最大的存储空间就是你设定的大小
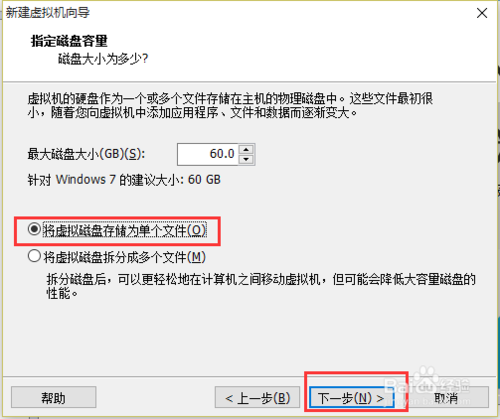
点击完成,现在虚拟机就创建完成了,下面我们来设置镜像文件

新建完毕虚拟机后,我们选择编辑虚拟机设置

在虚拟机设置中我们可以单独的更改所有的硬件配置,现在我们来更改光驱中的文件
选择CD/DVD,有两种方式,一种是自动检测一种是使用光盘镜像文件ISO,只要把系统VMware Workstation光盘放入光驱中,系统将会自动安装

vmware workstation11安装ub教程
1.下载Ubuntu Desktop 18.04.1 LTS 光盘镜像
2.建立虚拟机
3.安装Ubuntu 18.0.4 LTS操作系统
点击 “开启此虚拟机”虚拟机自动从光盘启动。

虚拟机自动从光盘启动。

进入安装欢迎界面,在左侧选择 “中文(简体)” 点击 “安装Ubuntu”

选择“键盘布局”点击 “继续”

选择“正常安装”勾选“为图形或无线硬件,以及其他媒体格式安装第三方软件”点击 “继续”

选择 “清除整个磁盘并安装Ubuntu” 点击 “现在安装”

在弹出的 “将改动写入磁盘吗?” 点击 “继续”

在弹出的 “您在什么地方?” 选择所在位置 点击 “继续”
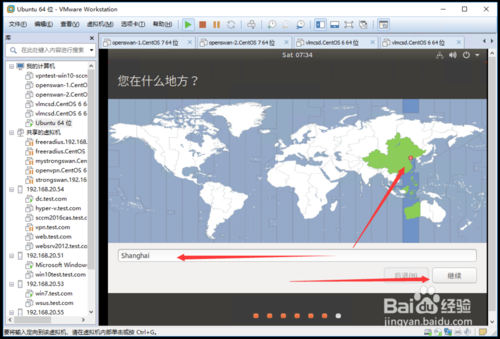
在弹出的 “您是谁?”中填入相关内容 点击 “继续”

系统安装开始,安装完毕后点击 “现在重启”



【激活密匙】
VMware 11.0 永久不过期激活密钥1F04Z-6D111-7Z029-AV0Q4-3AEH8



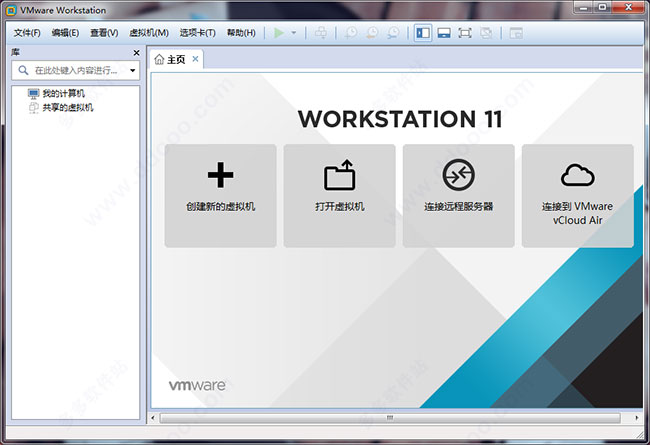

































 360云盘同步版官方下载
360云盘同步版官方下载 影音先锋
影音先锋 酷狗音乐
酷狗音乐 美图秀秀
美图秀秀 微信电脑版
微信电脑版 网易云音乐
网易云音乐 谷歌浏览器
谷歌浏览器 种子搜索神器
种子搜索神器 安卓模拟器
安卓模拟器 爱思助手
爱思助手 应用宝
应用宝 西瓜影音播放器
西瓜影音播放器 火狐浏览器
火狐浏览器 360安全卫士
360安全卫士 PDF转换成WORD转换器
PDF转换成WORD转换器 WIFI万能钥匙
WIFI万能钥匙 QQ电脑管家
QQ电脑管家 猎豹浏览器
猎豹浏览器 迅雷7
迅雷7 YY语音
YY语音