
【软件特色】
1、鼠标直接操作及其简单操作,无需任何技术即可完成整个系统重装操作,重装系统只需鼠标单击几步操作即可。
2、智能检测分析
自动智能化检测当前电脑信息,自动分析当前电脑是否适合使用得得重装,不强制安装,保证安3、装后系统的可用性。
3、多元化系统版本选择
内置WinXP、Win7(32/64位)供用户选择安装,大大提高了重装系统的可选择性和灵活性。
4、P2P加速技术
采用全新p2p技术,内置迅雷内核组件,实现将下载速度提升到极致,100%确保以最快的速度完成整个系统的重装。
5、完全免费
得得一键装机工具所有系统都已经激活,正版验证,官方直接补丁更新。一键重装不损坏电脑任何硬件。

【一键重装系统win7方法】
Step1、打开软件进入系统检测页面双击运行下载好的得得系统一键重装重装工具,并进入软件主界面。点击开始一键装机,进入到只能检查电脑环境的界面。根据系统智能检测后给出的建议选择合适自己的系统进行安装,参考下图小编这种电脑配置,就可以选择安装Win764位系统,然后点击下一步。
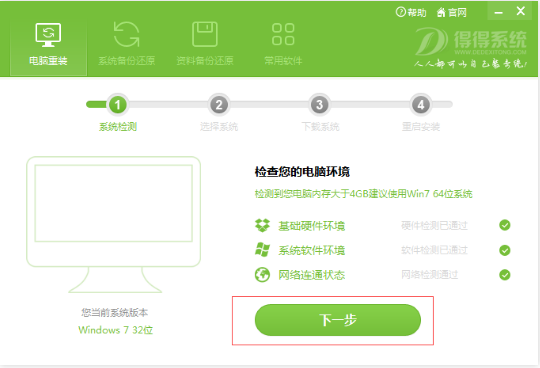
Step2、重装之前,先备份个人资料
得得系统建议,在进行系统一键重装前,建议备份一下个人资料(我的文档、收藏夹、桌面文件等等),以免个人资料丢失。详情请点击得得系统资料备份还原教程:

Step3、进入选择系统界面
备份完个人资料后,选择电脑重装,进入系统选择界面。根据自己的喜好和习惯选择合适自己的系统进行安装。目前软件自带四个Win7版本系统供大家选择,大家也可以选择使用自己网上下载的Win7系统进行安装。选择好系统之后点击下一步。

Step4、选择系统存放路径
系统下载存放路径功能可以选择自己喜欢的存放路径,建议大家不要把下载的系统存放在C盘,以免造成下载失败或者重装出错。

Step5、进入系统下载页面
现在就进入了系统下载页面,系统默认下载完成之后自动安装,当然也可以去掉勾选进行手动安装,接下来就可以等待系统下载完成。

Step6、系统下载完成
系统下载完成后,电脑会弹出是否重启安装的提示,系统默认10秒后自动重启安装系统,点击《确定》即可立即重启安装。
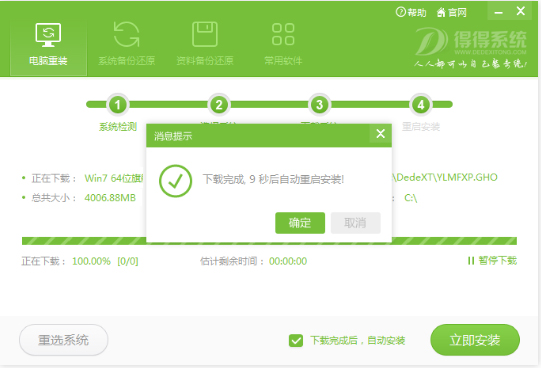
Step7、电脑重启开始自动安装
电脑重启后,将开始全自动安装,无需任何手动操作!只需几分钟,即可完成系统重装。

Step8、安装成功
本次win764位旗舰版安装成功。
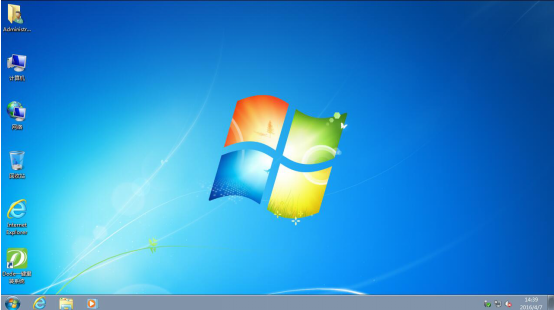
Step9、装机完成,还原个人资料
重装系统之前,有备份个人资料的小朋友,现在可以还原到新系统了。首先还是打开得得系统一键装机工具,进入资料备份还原功能界面,数据恢复后,就可以开始使用新系统了。

【备份还原教程】
Step1、如何进入系统备份还原界面?双击运行下载好的得得系统一键重装重装工具,并进入软件主界面。点击开始一键装机,进入软件功能主界面,选择系统备份还原界面。如下图所示:

Step2、开始数据备份
选择系统要备份的位置,建议默认。点击立即备份,开始一键备份当前系统,系统会自动重启备份。备份自己设置好的系统,在遇到问题后,可以一键恢复当前系统。做好自己的备份,有备无患!如下图所示:
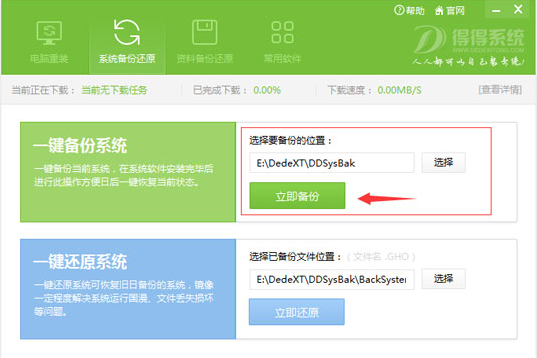
Step3、系统备份完成
电脑重启后,进入备份系统界面,在此期间,不需要任何操作,只需等待备份完成,几分钟后电脑系统就备份完成了。

Step4、一键还原系统
一键还原系统可以恢复以前备份的系统文件。需要还原系统的朋友,可以选择之前备份系统的文件进行还原。也可以用这个功能来安装第三方下载的系统,软件支持.GHO格式的镜像文件。

Step5、系统还原成功
电脑重启后,进入系统还原界面,在此期间,不需要任何操作,只需等待系统操作,几分钟后电脑系统就还原成功了。
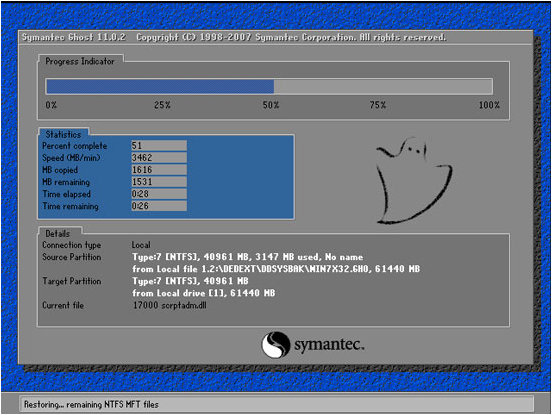
【资料备份还原教程】
Step1、如何进入系统资料备份界面个人数据备份,有备份我的文档、收藏夹、桌面文件等功能,大家可以根据需求自由选择。点击立即备份,开始个人数据,如下图所示:

Step2、开始数据备份
点击立即备份,开始备份电脑中的我的文档、收藏夹、桌面文件。如下图所示:
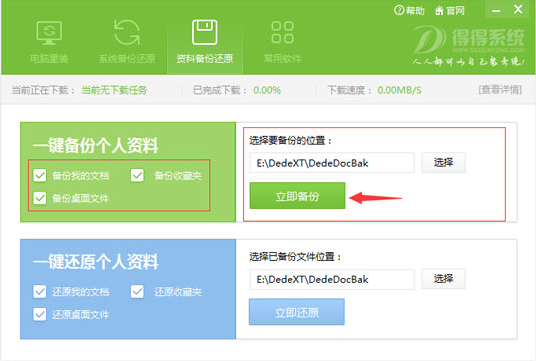
Step3、资料备份完成
ok,就是这么简单。资料备份完成,备份的资料已经储存在默认的文件夹中了。

Step4、开始数据还原
上面我们讲了如何备份个人资料,现在教大家如何还原个人资料。选择需要还原的数据(我的文档、收藏夹、桌面文件),点击立即还原,之前备份的数据就还原到新系统中了。

Step5、资料还原成功
soeasy,资料备份还原就是这么简单。经常备份电脑个人资料。做好自己的备份,有备无患!
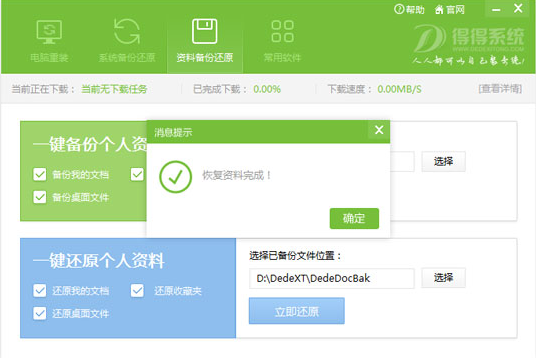






































 360云盘同步版官方下载
360云盘同步版官方下载 影音先锋
影音先锋 酷狗音乐
酷狗音乐 美图秀秀
美图秀秀 微信电脑版
微信电脑版 网易云音乐
网易云音乐 谷歌浏览器
谷歌浏览器 种子搜索神器
种子搜索神器 安卓模拟器
安卓模拟器 爱思助手
爱思助手 应用宝
应用宝 西瓜影音播放器
西瓜影音播放器 火狐浏览器
火狐浏览器 360安全卫士
360安全卫士 PDF转换成WORD转换器
PDF转换成WORD转换器 WIFI万能钥匙
WIFI万能钥匙 QQ电脑管家
QQ电脑管家 猎豹浏览器
猎豹浏览器 迅雷7
迅雷7 YY语音
YY语音