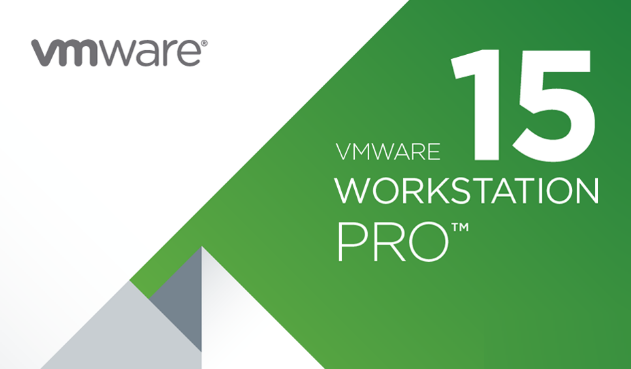
【基本介绍】
VMware Workstation Pro 确立了在单台 Linux 或 Windows PC 上运行多个操作系统的行业标准。Workstation 15 Pro 更新了高 DPI 用户界面,提供全新 REST API 及对最新 Windows 和 Linux 操作系统的支持以及其他功能,进一步完善了领先的桌面。VMware15版本号名为VMware Workstation Pro 15是一款强大好用的桌面虚拟机软件,该软件的特点在于可以在不切换操作系统或者安装双系统的前提下进行其它操作系统的测试操作,具有安装配置简单,兼容性广的特点,兼容win7、win8、win10等win10系列的操作系统,且支持Linux、Unix等操作系统的安装测试,新版本增强了对 Windows 10 创意者的支持以及Ubuntu 17.04 和 Fedora 26 的支持。
【软件亮点】
在一台 PC 上运行多个操作系统借助 VMware Workstation Pro,您可以在同一台 Windows 或 Linux PC 上同时运行多个操作系统。创建真实的 Linux 和 Windows 虚拟机以及其他桌面、服务器和平板电脑环境(包括可配置的虚拟网络连接和网络条件模拟),用于代码开发、解决方案构建、应用测试、产品演示等。
可针对任何平台进行开发和测试
Workstation Pro 支持数百种操作系统,可与云技术和容器技术(如 Docker 和 Kubernetes)协同工作。
可连接到 VMware vSphere
可安全地与 vSphere、ESXi 或其他 Workstation 服务器连接,以启动、控制和管理虚拟机 (VM) 和物理主机。常见的 VMware hypervisor 可最大限度地提高工作效率,实现与本地 PC 之间轻松传输虚拟机。
安全的隔离环境
运行具有不同隐私设置、工具和网络连接配置的第二个安全桌面,或使用取证工具调查操作系统漏洞。Workstation 可提供业界最安全的 hypervisor 之一,还可为 IT 安全专业人员提供强大功能。
【功能特性】
vSphere 集成Workstation 是 vSphere 的首要配套组件。共享的 hypervisor
高性能 3D 图形
VMware Workstation Pro 支持 DirectX 10.1 和 OpenGL 3.3,可在运行 3D
使用克隆进行快速复制
重复创建相同虚拟机设置时,可节省时间和精力,确保副本完全相同。使用“链接克隆”快速复制虚拟机,同时可显着减少所需的物理磁盘空间。使用“完整克隆”可创建能够与其他人共享的完全独立的副本。
巨型虚拟机
创建拥有多达 16 个虚拟 CPU、8 TB 虚拟磁盘以及 64 GB 内存的大规模虚拟机,以便在虚拟化环境中运行要求最严苛的桌面和服务器应用。通过为虚拟机分配主机提供的多达 3GB 的显存,可以使图形密集型应用的处理能力更上一层楼。
支持高分辨率显示屏
Workstation Pro 已经过最新优化,可支持用于台式机的高分辨率 4K UHD (3840 x 2160) 显示屏,以及用于笔记本电脑和 x86 平板电脑的 QHD+ (3200 x 1800) 显示屏。它还支持具有不同 DPI 设置的多个显示屏,例如新的 4K UHD 显示屏以及现有的 1080P 高清显示屏。
限制对虚拟机的访问
通过限制对 Workstation 虚拟机设置(例如拖放、复制和粘贴以及连接到 USB 设备)的访问来保护公司内容。可以对虚拟机进行加密和密码保护,确保只有授权用户才能访问。
全新的虚拟机自动化 REST API
可在本地作为工作流增强功能使用,也可在远程用来命令异地虚拟服务器,这一全新 REST API
强大的虚拟网络连接
可使用真实的路由软件和工具,为虚拟机创建复杂的 IPv4 或 IPv6 虚拟网络,或通过与第三方软件集成来设计完整的数据中心拓扑。通过引入数据包丢失、延迟和带宽限制来测试虚拟网络模拟的应用恢复能力。
有用的快照
创建回滚点以便实时还原,这非常适合于测试未知软件或创建客户演示。可以利用多个快照轻松测试各种不同的场景,无需安装多个操作系统。
交叉兼容性
可创建能够跨 VMware 产品组合运行的 Linux 或 Windows 虚拟机,也可创建受限虚拟机以提高“离线”虚拟机安全性。Workstation 还支持开放虚拟机标准,便于您创建虚拟机和使用来自其他供应商的虚拟机。
共享虚拟机
在模拟生产环境中快速共享和测试应用。将 VMware Workstation Pro 作为一个服务器运行,以便与您的团队成员、部门或组织共享具有各种所需配置的预加载 Linux 和 Windows 虚拟机的存储库。

【新增内容】
1、支持新的客户机操作系统Windows 10 1803
Ubuntu 18.04
Fedora 28
RHEL 7.5
CentOS 7.5
Debian 9.5
OpenSuse Leap 15.0
FreeBSD 11.2
ESXi 6.7
2、DirectX 10.1
DirectX 10.1 是 DirectX 10.0 的增量更新。它通过支持多重采样抗锯齿 (MSAA) 功能提供了更高的视觉质量。DirectX 10.1 还支持 Shader Model 4.1 和 Cubemap Array。
3、硬件版本 16
支持 DirectX 10.1
最大 3 GB 的图形内存
4、REST API
可以使用 Workstation RESTful API,通过标准 JSON over HTTP/HTTPS 自动完成常见虚拟机任务。支持以下虚拟机操作:
管理虚拟机清单
管理虚拟机电源
克隆虚拟机
管理网络连接
5、支持高 DPI
高 DPI 相关功能要求主机和虚拟机的操作系统为 Windows 10 版本 1703 或更高版本。
支持主机级别高 DPI - Workstation 界面会自动检测主机级别的 DPI 更改,并自动调整布局以符合新 DPI。
客户机 DPI 与主机同步 - 主机端发生 DPI 更改时,客户机操作系统会调整其 DPI 以便与主机 DPI 相匹配。
此功能需要使用 VMware Tools 10.3.2。
6、连接到 vCenter 时的“主机和群集”视图
连接到远程 vSphere 时,Workstation 15 Pro 新增了“主机和群集”视图。现在,清单树采用两个不同的视图显示对象的层次结构排列:“主机和群集”视图以及“虚拟机”视图。您只需单击一次,即可在这两个视图之间轻松切换。
这是仅限 Windows 主机的功能。
7、支持 vSphere 6.7
Workstation 15 Pro 提供了对 vSphere 6.7 的无缝支持。您可以从 Workstation 15 Pro 连接到远程 ESXi 6.7 主机或 vCenter Server 6.7,以管理在 vSphere 上运行的远程虚拟机。您还可以将本地虚拟机上载到 vSphere 6.7,或将 vSphere 6.7 上运行的远程虚拟机下载到本地桌面。
您也可以部署 VMware VCSA 6.7 (vCenter Server Appliance) OVA 软件包,以在 Workstation 15 Pro 上运行。
8、USB 自动连接到虚拟机
将 Workstation 15 Pro 配置为记住连接规则后,USB 设备可以自动连接到已打开电源的虚拟机。
这是仅限 Windows 主机的功能。
9、通过 SSH 登录到 Linux 虚拟机
现在,您可以使用 Workstation 15 Pro 提供的 SSH 访问 Linux 虚拟机。
此功能要求主机的操作系统为 Windows 10 版本 1803 或更高版本。
10、增强了用户体验
拉伸客户机显示
为 Linux 客户机和早于 Windows XP 的 Windows 客户机启用了拉伸客户机显示功能。您可以使用“保持纵横比拉伸”功能在保持用户界面纵横比的同时拉伸虚拟机显示,或者还可以使用“自由拉伸”功能拉伸虚拟机显示以填充用户界面。
这是仅限 Windows 主机的功能。
打开虚拟机目录
现在,可以轻松地从 Windows 主机中访问虚拟机目录,方法是右键单击 Workstation Pro 库中的虚拟机,然后选择打开虚拟机目录。
Linux Workstation Pro 已支持此功能。
11、支持 Linux 主机 Wayland
现在,Workstation 15 Pro 可以在 Linux 主机 Wayland 桌面上运行。要在 Wayland 桌面上安装 Workstation Pro,必须使用终端模式安装。
改进了虚拟 NVMe 存储的性能
【安装方法】
vmware workstation15安装教程1、下载VMware Workstation 软件以后直接启动安装,这里是软件的安装提示界面,点击下一步

2、你可以查看软件的协议,点击接受,点击下一步

3、可以设置软件的安装地址,点击更改可以重新设置地址

4、VMware 客户体验提升计划 (CEIP) 将向 VMware 提供相关信息,以帮助 VMware 改进产品和服务、解决问题

5、创建桌面快捷方式,可以选择创建,也可以单击前面的勾将其去掉不选择创建,点击下一步

6、安装预览,可以查看所有的安装信息,点击上一步可以修改,如果没有错误,就点击安装吧
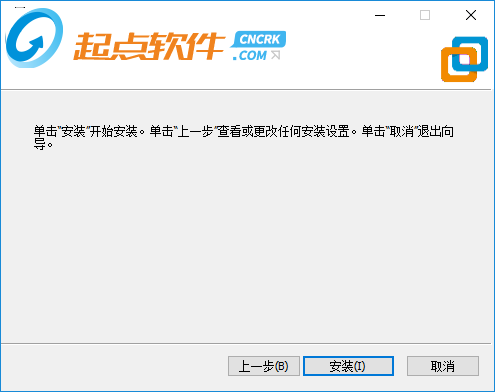
7、软件已经开始安装了,将进入如图所示的界面,安装程序开始进行文件的复制,并显示复制文件的进度值。

8、点击完成退出安装就可以了,如果你有许可证,可以输入

【使用教程】
VMware Workstation 15 如何安装windows 7/10?先打开VMware,点击“创建新的虚拟机”或者 点击“文件”→“新建虚拟机”

点击“下一步”

如果你是光盘映像文件(iso结尾的),选择“安装程序光盘映像文件”,然后点击“浏览”,选择之前下载好的windows 7映像文件,点击“下一步”。如果你是光盘安装,选择“安装程序光盘”。

如果有产品密钥,可以直接填写;无产品密钥,安装完成后再破解激活。
再选择要安装的windows版本,本教程下载的是windows 7旗舰版,所以选择“Windows 7 Ultimate”,然后点击“下一步”

点击“是”

“虚拟机名称”根据自己喜好填写,点击“浏览”,选择虚拟机安装的位置,建议安装到C盘以外的磁盘,然后点击“下一步”

磁盘大小默认60G,可以根据自己电脑硬盘空间大小调整,点击“下一步”

运行内存默认2G,处理器1个,如果需要更改点击“自定义硬件”根据所需进行设置即可(提示:安装完成后硬件也是可以修改的),若不更改点击“完成”,等待安装大约10分钟,就OK啦。

注意事项
VMwrae Tools 安装必须是在windows 7 SP1之后的版本,如果是以前的版本需要更新后才能安装VMware Tools
【激活密匙】
vmware workstation15密钥UG5J2-0ME12-M89WY-NPWXX-WQH88
GA590-86Y05-4806Y-X4PEE-ZV8E0
YA18K-0WY8P-H85DY-L4NZG-X7RAD
UA5DR-2ZD4H-089FY-6YQ5T-YPRX6
B806Y-86Y05-GA590-X4PEE-ZV8E0
ZF582-0NW5N-H8D2P-0XZEE-Z22VA





































 360云盘同步版官方下载
360云盘同步版官方下载 影音先锋
影音先锋 酷狗音乐
酷狗音乐 美图秀秀
美图秀秀 微信电脑版
微信电脑版 网易云音乐
网易云音乐 谷歌浏览器
谷歌浏览器 种子搜索神器
种子搜索神器 安卓模拟器
安卓模拟器 爱思助手
爱思助手 应用宝
应用宝 西瓜影音播放器
西瓜影音播放器 火狐浏览器
火狐浏览器 360安全卫士
360安全卫士 PDF转换成WORD转换器
PDF转换成WORD转换器 WIFI万能钥匙
WIFI万能钥匙 QQ电脑管家
QQ电脑管家 猎豹浏览器
猎豹浏览器 迅雷7
迅雷7 YY语音
YY语音