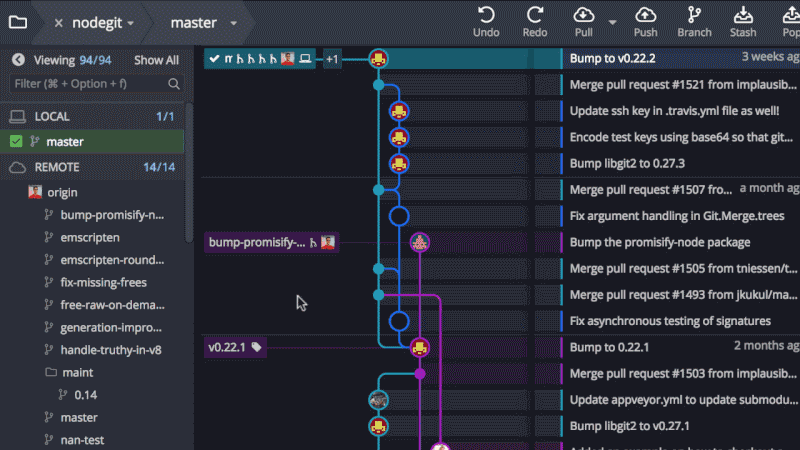
【基本介绍】
GitKraken是一款Windows平台上的Git客户端,GitKraken可以连接到存储库,允许用户与资源的交互,轻松执行,管理任务管理、克隆和创建新的存储库的帮助下在现代界面简单和平稳运行。GitKraken是一个组织良好的图形用户界面设计来帮助你管理你的Git仓库风格。本集大部分功能的人会期望从一个Git客户端也集中在效率和易用性。【软件特点】
1、跨平台一致性GitKraken是一个基于Electron构建的Git客户端,可以在Windows,Mac和Linux桌面系统上本地运行。
2、直观的体验
视觉互动、分支、合并和提交历史
可调整大小的提交图,充分响应和易于理解。
3、无缝集成
最好的Git客户端应该与您的Git托管服务集成。这就是为什么GitKraken连接到流行的服务,如GitHub,Bitbucket和GitLab,使您的远程存储库更容易工作。
【软件功能】
1、Gitflow支持。2、1-Click撤消和重做。
3、键盘快捷键。
4、文件历史和责备。
5、子模块。
6、明暗主题。
7、Git钩子支持。
8、Git LFS。
9、应用内合并冲突输出编辑器。
10、工作和个人使用的多个配置文件。
11、GitLab CE,GitLab EE和GitHub企业集成。
【安装方法】
在本站下载gitkraken下载下来有一个.exe的文件,双击运行,它就会自动帮你安装完毕的!
【使用教程】
1. 首次打开程序第一次打开GitKraken程序时, GitKraken会提示需要登陆,可以用github.com的账号登陆,或者用邮箱创建账号登陆。
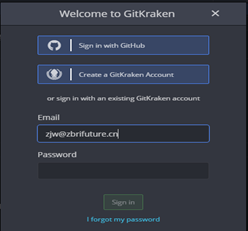
登陆时会向你推荐使用Pro版本,免费版本已经足够我们的日常使用,碰到相关的提示时选No即可。打开程序并成功登陆后显示如下界面(如图 1?2):
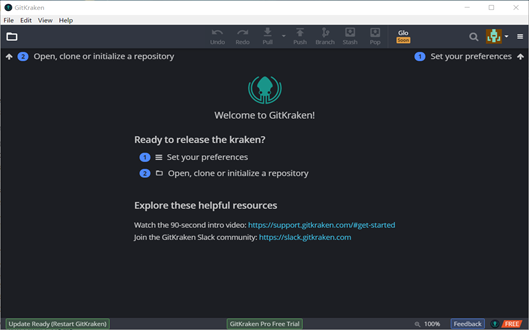
2. Authentication(授权)
我们一般用到比较多的情况是从服务器上clone一个已有的仓库。在clone服务器上的仓库前,首先需要设置/生成本地的加密解密密钥。
打开 GitKraken 的File => Preference => Authentication,出现如图所示的界面:
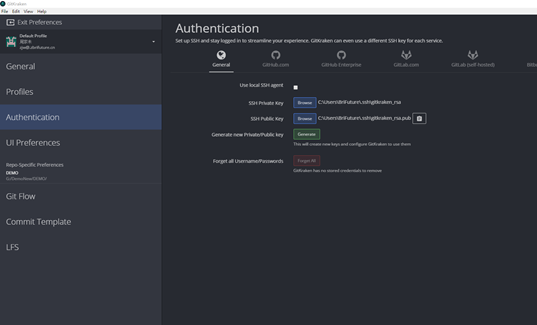
如果你之前没有使用过GitKraken这款软件的话(或者也没有生成过SSH密钥),需要先点击图中的绿色按钮,生成 SSH 的公钥和私钥。
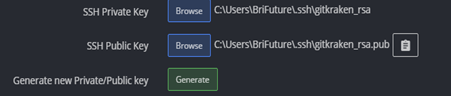
然后点击 右侧的复制按钮

将公钥发送给Git服务器管理员,由管理员将你的公钥添加到服务器中。那么你就可以添加远程仓库,并克隆代码到本地了。
3. 修改用户名
为了方便项目中代码的管理,需要重新编辑用户名。
点击右上角的图像即可看到如下图 3?1所示的下拉菜单,鼠标悬于Profile上,会出现一个Edit按钮。
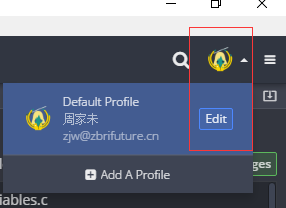
点击Edit按钮将会出现如图所示的信息编辑窗口:
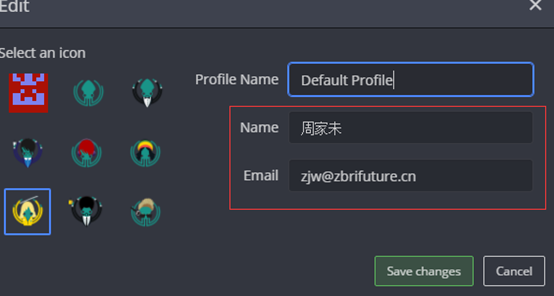
我们需要把图中的Name和Email改成自己的姓名(中英文名皆可)和邮件。点击“Save changes”保存修改。
4. 初始化本地仓库
如果你需要在自己本地代码的目录下新建一个Git仓库,点击左上角的 File => Init Repo,点击 "Browse" 按钮选择需要初始化仓库的目录,然后点击 "create repository"即会出现如下图所示的界面。
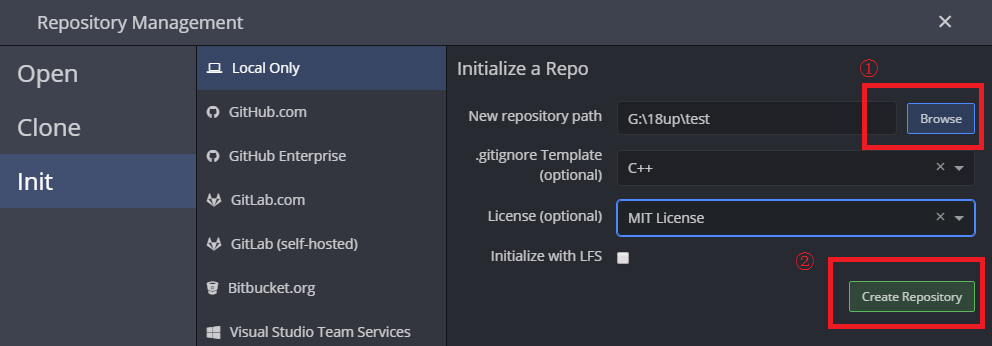
图中的.gitignore 和 License 都是可选的。.gitignore文件是git在提交时会读取的一个文件,现在可以不用管它的作用是什么(如果项目是一个C++工程,我们可以选用预设好的C++.gitignore)。
5. 克隆服务器上的项目
首先,返回主界面,点击File => Clone Repo,选择 Clone with URL,如下图:
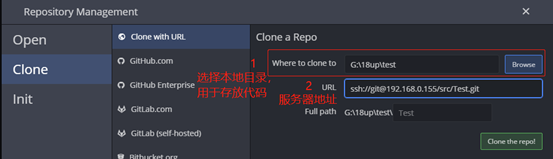
1) SSH 方式连接仓库
SSH 方式的Clone步骤:
①点击
 右侧的
右侧的 按钮,打开文档对话框,选择存放代码的本地目录;
按钮,打开文档对话框,选择存放代码的本地目录;②填写服务器URL路径(仓库)以 服务器上的路径 /src/Test.git 为例,通过SSH方式连接到服务器上的仓库。
③URL填写 ssh://git@192.168.0.155/src/Test.git,将会以SSH方式连接服务器并克隆 Test仓库,代码存放在本地的 G:\18up\test 目录中。程序会自动为你创建一个子目录
④点击绿色按钮 ,克隆完成后在程序顶部会出现一些提示,如下图:

点击 Open Now 就会打开刚刚克隆到本地的仓库,点击OK则会确认该提示,但不执行操作。
2) 在服务器中查找链接
如果不知道服务器中仓库的位置,在浏览器中填写 192.168.0.155 并跳转。会出现以下界面:

找到想要clone的仓库,复制对应行的最右侧的 Git 链接,并将该链接粘贴入程序的 URL 文本框中即可。
3) SCP 方式连接仓库
SCP 和 SSH 两种方式的差别在于填写的URL不同(即第2步开始,步骤会有所不同),如下图:

填写的URL为 192.168.0.155:/src/Test.git,与SSh方式有所不同。
按照第3步的步骤,点击Clone按钮,在程序顶部即会出现一些提示如图

点击 “submit ” 即可下载服务器上仓库的代码。
若顶部出现后续选项,连续点击相应的绿色按钮(如:Open, Initialize等)
这里我们使用默认的git用户即可。
克隆好服务器上的仓库后,你还不能立即使用它来进行版本控制,有几个重要的地方需要修改:
鼠标移动到REMOTE树状图下方的origin处,

右键点击该栏(或者点击右侧的下拉菜单栏按钮),会出现如图示的下拉菜单:

使用SCP方式进行连接时需要注意:GitKraken程序(version3.5.0)有个bug,我们需要手动修正它。点击Edit origin 可以看到类似图的界面:
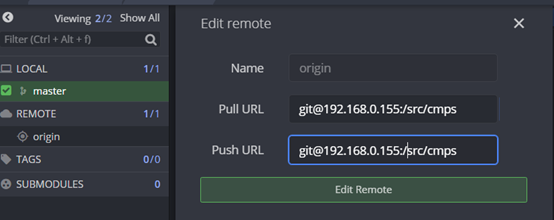
如果编辑框内的 155: 和 src 之间缺少斜杠的话,我们就需要在“155:”后面添加一个斜杠“/”(若程序没有这个bug就可以跳过这一步),否则在Push和Pull时就会出现找不到远程仓库的错误。
4) 完成仓库的克隆
当添加远程仓库并且成功拉取(pull)操作后,可以看到如图的程序界面:
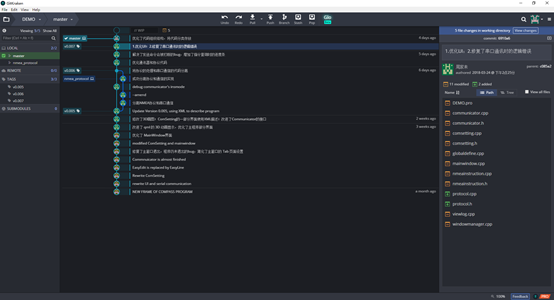
7. 提交代码
1) 查看文件改动
修改了某个文件后,在程序右侧会出现已修改文件的列表,这里以Test.git 为例,修改了19264.h 的文件编码,将其改为utf8。Unstaged Files 方框内就会出现为19264.h

点击这一项,GitKraken的左侧区域和中央区域就会变成文件比较器,如图。

该图是以Diff View的形式显示文件,也就是显示当前提交和上次提交时该文件改动的位置。红色部分表示这次提交所删除的内容,绿色部分表示这次提交所增加的内容。
点击Diff View旁边的File View(图中的右上角)即可用普通的文本显示器形式查看文件内容。
这里可以看到改动的部分是将乱码的内容全部重新正确解码了。
2) 按文件进行提交
对代码进行修改后,如果认为这次修改的所有文件都没有问题,可以将所有文件全部存入暂存区,然后填写CommitMessage,具体步骤如下:
点击右侧 按钮可以把已经修改的所有文件存放到暂存区中。
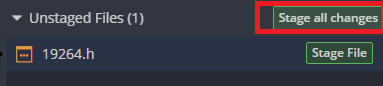
如果只想提交某几个文件,鼠标移至该项所在位置,右侧即会出现 按钮,如x下图,点击就可以将这一个文件存放到暂存区。
2. 存到暂存区后,在暂存区就会出现这个文件:

3. 接下来填写CommitMessage(至少需要填写Summary),提交(commit)到工作目录,就能生成一个提交记录,便于以后回退代码版本或进行其它操作。
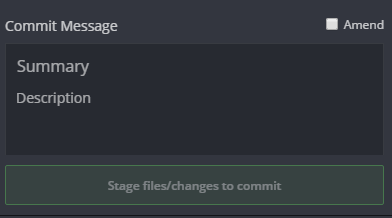
3) 提交文件中的一部分代码
提交代码时,如果不想提交整个文件,可以在GitKraken中点开该文件的比较视图(Diff View),比较上一次代码提交和本次修改的内容。
从图中可以看到,GitKraken已经将改动的代码按照区域进行分块了。
鼠标移至该块,右上方会出现一个 “discard huuk”按钮和 “stage hunk”按钮。如下图:
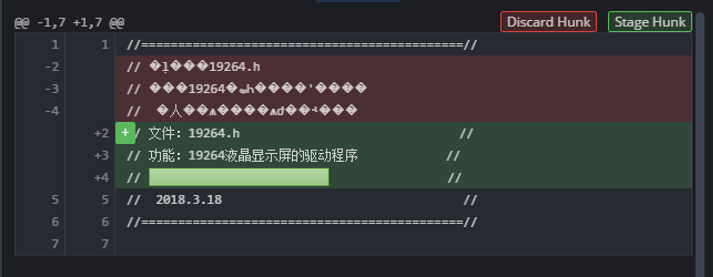
点击“discard huuk”将会暂存这一块修改的内容,保留绿色部分(即保留+2 ~ +4 行的内容,丢弃 -2 ~ -4 行的内容),
“stage hunk”将会丢弃掉改动的这一部分,保留红色的部分(保留-2 ~ -4 行的内容,丢弃 +2 ~ +4 行的内容)。
以19264.h为例,若保留一部分修改过的内容和一部分修改之前的内容,那么该文件既会存在于Unstaged Files列表中,也存在于Staged Files列表中,这是因为该文件还有部分没有提交到暂存区中。
从19264.h文件编码改为utf8后的提交记录开始,在文本编辑器中已经将LCD_Send_1 函数整个删除,红色区域就对应着代码的删除记录。若现在只需要删除 LCD_Send_1 函数中的switch判断语句,即图中的 -45 ~ -50 行代码。
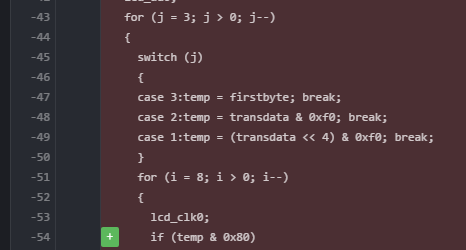
注意到,鼠标移动到改动区域的某一行时,该行左侧会出现一个 “+”按钮,点击该按钮就会确认这个修改。
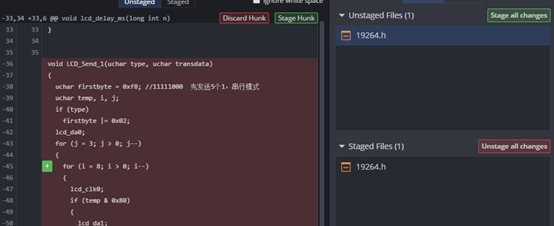
现在需要保留 -36 ~ -63 行的内容,点击图中的 “discard huuk”按钮,该界面会出现提示:File contents are unchanged. 而 Unstaged Files 列表中仍有 19264.h 文件,
点击列表中文件右侧的“stage hunk”按钮,将该文件提交到暂存区即可。将会提交的内容如下:
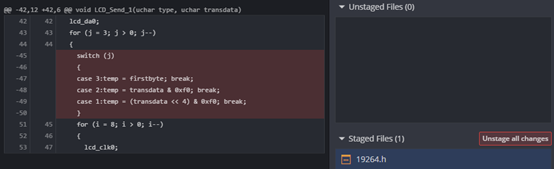
可以看到,将要提交的文件(记为A2)与之前的文件(记为A1)相比,少了A1中的45~50行,填写Commit Message,提交到工作目录。在文本编辑器中查看,能够发现LCD_Send_1 函数中的 switch 语句已经删除。
4) 放弃本次文件的改动
有些情况下,由于更改代码造成了编译无法通过等错误时,想要放弃这次对文件的修改,将文件还原成上一次提交后的状态,一种简单的恢复文件的方法就是,在Unstaged Files 列表中找到这个文件(如Chip_ADC.h文件),右键点击,出现如图所示的菜单:
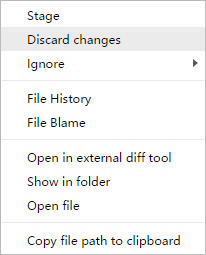
点击 Discard changes 这一项,在程序顶部出现提示:This will discard… Are you sure…?
然后点击下图中的红色按钮,放弃更改。
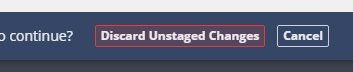
这将会丢弃本次对文件的修改,将文件还原到上一次提交的状态。但是请注意,这样做有会导致这次对该文件的修改全部丢弃,需要慎重对待。
推荐的做法是点击Unstaged Files列表中的文件,查看改动的内容,在不需要改动的地方点击 Discard Hunk 按钮,放弃这一部分的改动。
5) 修改提交记录的描述信息
如下图,以Test仓库为例,点击提交记录区的某个提交记录(如本地master分支指向的当前记录)
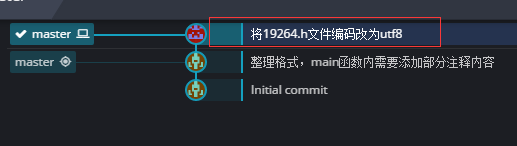
在程序右侧的工作区界面会出现这个提交记录的信息。
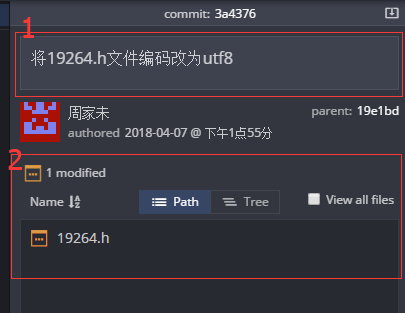
图中:
第1区域是提交这次记录时填写的描述信息。点击方框,可以修改描述信息。
第2区域是这次提交的文件信息,图中显示了这次提交修改了一个文件,这个文件是19264.h文件。
6) 查看文件的历史修改
右键点击19264.h文件,右键菜单中会出现 File History 和 File Blame 的选项。两个选项都可以显示文件的修改历史,修改历史的时间跨度为从第一次提交记录到当前选择的提交记录。
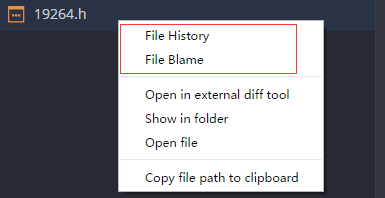
File History 将会以Diff View 的形式显示每次提交记录与前次提交记录的差异;
File Blame 将会以File View 的形式显示该次提交记录完成的文件内容。
点击其中的一个,会出现如下图的文件历史列表:
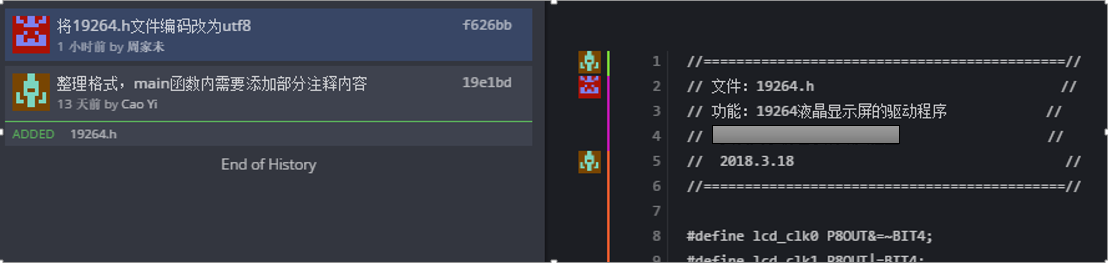
这里只有两次提交记录中修改了改文件。点击历史记录中的提交记录,能够查看这次提交记录中该文件的改动内容。
8. 本地分支和标签
1) 在提交记录区中查看分支状态
提交记录区中每一个分支都位于一个提交记录所在的行中。
从图中可以看到,服务器上的master分支停留在整理格式(把这个提交记录记为origin_master_HEAD)这个提交记录处,
在本地的master分支(将master分支所在的提交记录记为master_HEAD)里,将19264.h文件编码改成了utf8。
而后从origin_master_HEAD处创建了一个新分支:testconflict,对Chip_ADC.h和19264.h这两个文件都做了修改,把这里的提交记录记为test_HEAD。
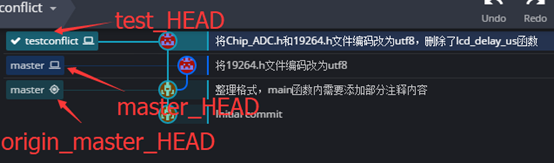
图 2?1 提交记录示意图
2) 创建本地(Local)分支
在GitKraken中央区域的提交记录处右键点击,出现如下所示的下拉菜单:
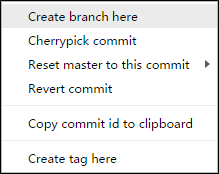
点击 Create branch here 将会提示出入分支名(下图的enter branch name)
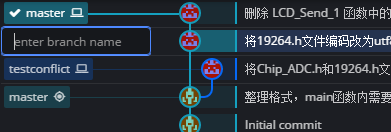
这里将新分支名命名为 testnewbranch。确定后将在当前提交记录处创建一个新的分支。程序左侧的LOCAL菜单中将会出现分支 testnewbranch,如下图:
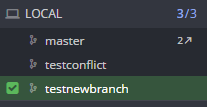
创建完新分支后,程序会自动跳转到新创建的分支中。
3) 切换本地(Local)分支
图中有三个本地分支 master ,testconflict和testnewbranch(当前版本分支为testnewbranch,左侧有勾的表明该分支是当前所在的分支):
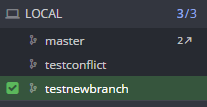
要切换到其它的分支(如切换至master分支),有几种方法:
a) 将鼠标移至master分支所在栏,点击右侧按钮(红色方框圈出的按钮),或右键点击该栏,
出现如下图的下拉菜单,点击Checkout master,即可切换到分支master。
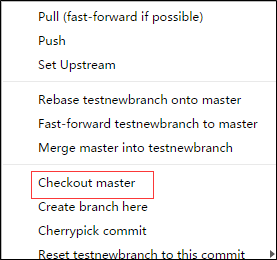
b) 直接在本地分支列表中双击 该分支也可以切换至该分支
4) 删除或重命名本地(Local)分支
右键点击分支列表中的某个分支,这里以testnewbranch为例,
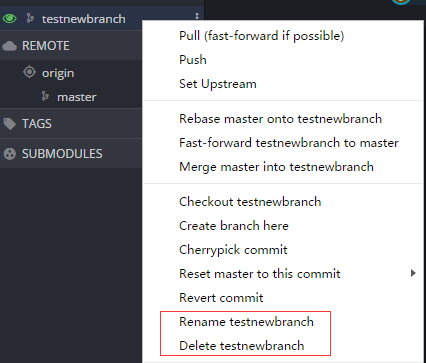
点击 Rename testnewbranch,在程序顶部出现提示:

填写新名称,如“renamedbranch”,填好后,点击 Submit 按钮。本地分支列表中的分支名称就会有相应的改变。需要注意,更改后的分支名不能与已有的分支名重复。
若点击 Delete testnewbranch,同样的,在程序顶部出现提示:

点击 Delete 按钮将会把该分支从本地删除。
5) 专注于分支及其所在的路径
右键点击本地分支或远程分支,在下拉菜单栏中选中Hide项,即可在中央提交记录区域隐藏该分支,以隐藏testconflict分支为例,在本地的分支列表中可以看到testconflict分支左侧的标记变为灰色:
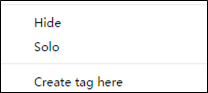
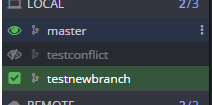
点击菜单中的Solo项,将会仅显示这一条分支。
6) 标签(TAGS)
TAGS表示当前工作区中存在的标签。
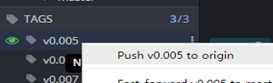
右键点击GitKraken中央区域中的提交记录,出现下图所示的菜单,点击可以在当前提交记录处创建一个本地的标签。
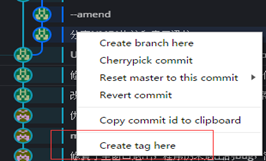
这里需要注意,一般在本地打上TAG后,上传代码时不会自动同步到服务器,必须在TAGS标签下选中标签,右键push TAG到服务器(origin)上才能被共享(如图 2?11)。
(如果需要把本地所有标签全部上传到服务器上,在命令行或终端中用命令 git push --tags 将本地所有标签上传至服务器。)
9. 远程(Remote)仓库
1) 添加远程仓库
一般在本地新建仓库后,需要添加一个远程仓库用于push/pull代码。鼠标移至GitKraken左侧区域的REMOTE栏,点击

再点击该栏右边出现的

将会出现如下图所示的界面:
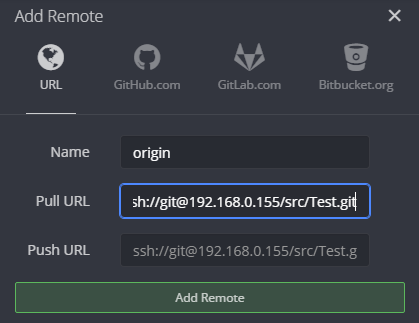
Name 填写的是远程仓库的名称,用于标识不同的远程仓库。Pull URL 和 Push URL 一般是一样的,这里填写的是服务器上的Test仓库。
填写完后,点击 Add Remote 按钮,完成远程仓库的添加。
如果是通过克隆的方式拷贝远程仓库中的代码,那么一般是不需要添加远程仓库的,程序会自动为你添加一个叫做 origin 的远程仓库。
2) 向远程仓库添加分支
添加好远程仓库后,程序会自动在本地添加远程分支的指针(一般为origin/master)。克隆远程仓库时程序也会添加远程分支的指针。
要向远程仓库中添加新分支,需要先在本地创建一个新分支,参考8.2) 节 创建本地(Local)分支 的内容。
假设现在已经在本地创建了一个叫做testnewbranch的分支,并已切换至该分支。
点击程序顶部的

将其推送到服务器仓库origin上。
在程序顶部会出现提示:What remote/branch should “testnewbranch” push to and pull from? 以及下图所示的内容

点击 Submit 按钮,将会在远程仓库中新建叫做“testnewbranch”的分支,并将本地分支推送到服务器上的testnewbranch分支。在远程仓库origin的分支列表中就会出现testnewmaster分支,如下图:
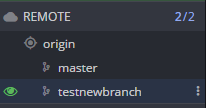
3) 删除远程仓库中的分支
若远程仓库中有些分支是意外推送上去的,可以右键点击远程仓库中的分支列表,以删除远程仓库的testnewbranch分支为例,
在下拉菜单中找到Delete origin/testnewbranch选项如图 3?4,点击即可删除远程仓库中的testnewbranch分支。
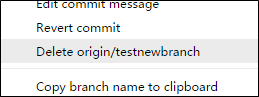
4) 修改本地分支和远程分支的对应关系
一般本地分支和远程分支是一一对应的,如本地的master分支应该对应于远程分支origin/master,一般不需要手动修改分支的对应关系。
右键点击本地的分支列表,比如点击master分支,出现如下图所示的菜单:

点击 Set Upstream,在程序顶部出现提示:

Origin 处选择的是远程仓库,紧随其后的文本框是要创建的远程分支名,这里填写testmaster以便向远程仓库中添加testmaster分支。点击 Submit 按钮,将会改变本地分支推送和拉取时对应的远程分支。




































 360云盘同步版官方下载
360云盘同步版官方下载 影音先锋
影音先锋 酷狗音乐
酷狗音乐 美图秀秀
美图秀秀 微信电脑版
微信电脑版 网易云音乐
网易云音乐 谷歌浏览器
谷歌浏览器 种子搜索神器
种子搜索神器 安卓模拟器
安卓模拟器 爱思助手
爱思助手 应用宝
应用宝 西瓜影音播放器
西瓜影音播放器 火狐浏览器
火狐浏览器 360安全卫士
360安全卫士 PDF转换成WORD转换器
PDF转换成WORD转换器 WIFI万能钥匙
WIFI万能钥匙 QQ电脑管家
QQ电脑管家 猎豹浏览器
猎豹浏览器 迅雷7
迅雷7 YY语音
YY语音