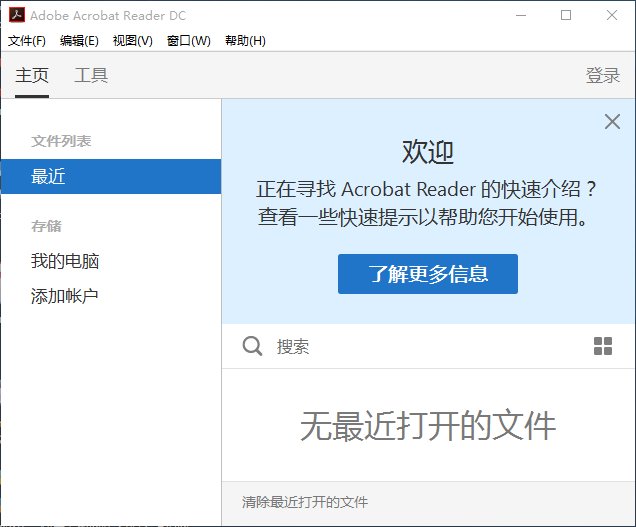
【adobe acrobat reader dc破解版软件介绍】
adobe acrobat reader dc是官方推出的一款pdf阅读器,可以帮助用户在电脑上轻松查看各种pdf电子文档,并且支持编辑、修改等系列操作,满足办公一族对pdf文件的多样化需求。adobe acrobat reader支持超多国家语言,当然我们熟悉的简体中文也包含在内,使用起来没难度哦。adobe acrobat reader算是目前pdf阅读器中免费开源小巧的程序,破解版更是秉承adobe一贯的简约风格,使用过程不会有任何广告元素出现,有需要的朋友赶快下载使用吧。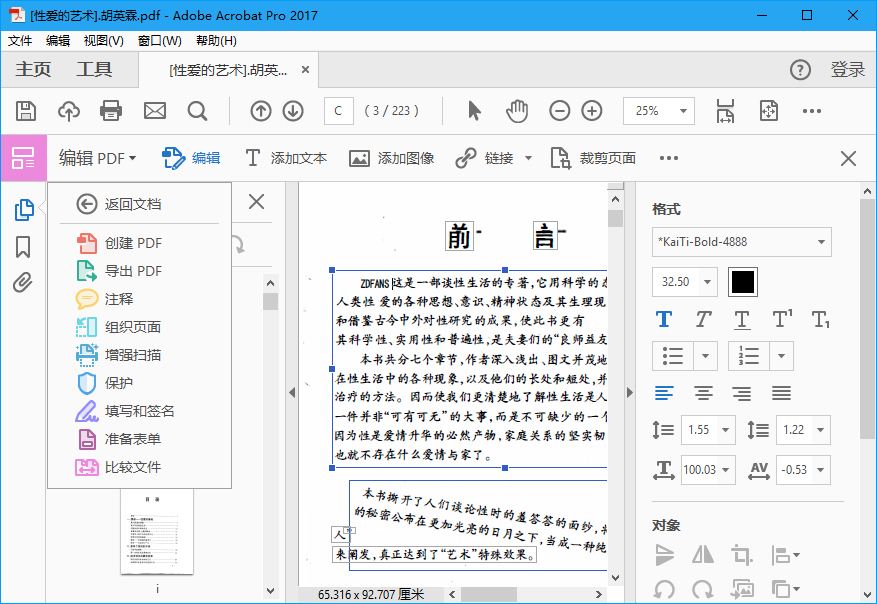
【adobe acrobat reader dc破解版特点介绍】
1、查看和批注 PDF 文件。借助 Acrobat Reader,您可以执行的操作远不止打开和查看 PDF 文件。还可以轻松地使用一整套注释工具向文档添加批注。
2、管理软件推广和标准合规性。
使用 Adobe 和 Microsoft 工具管理和部署更新。获得对各种文档安全标准的支持。使用免费的 Acrobat SDK 扩展 Reader 功能。
3、填写、签名和发送 PDF 表单
告别纸质表单。而是在 PDF 表单上键入答复。添加您的签名。 将表单发送给其他人。然后保存记录副本。
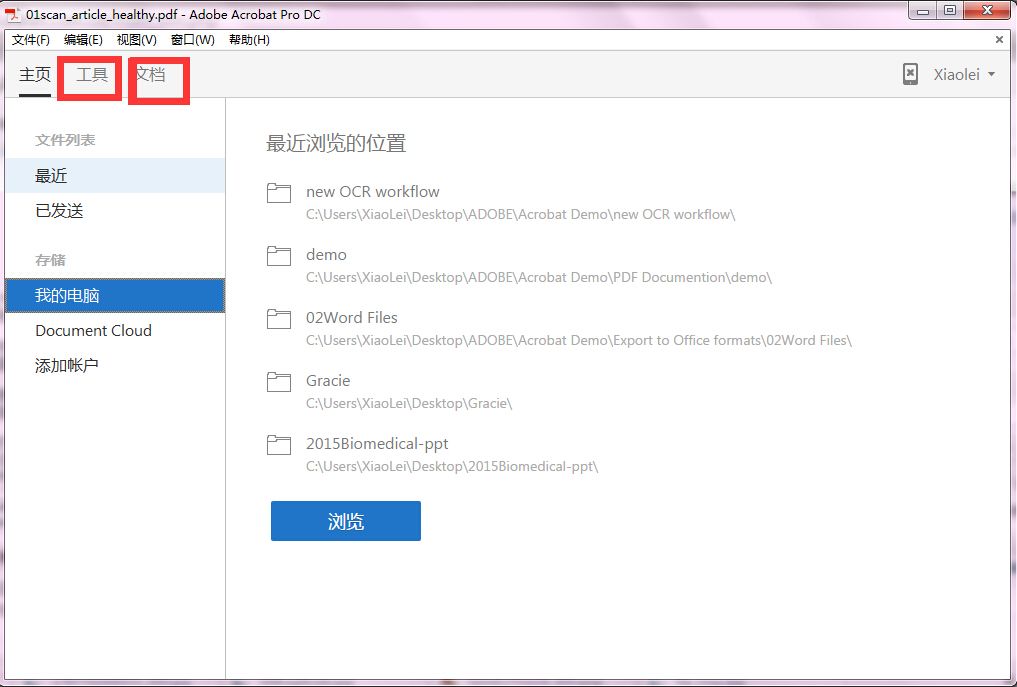
【adobe acrobat reader dc破解版功能介绍】
一、编辑 PDF1.编辑文本和图像
使用新的点击界面更正、更新并增强 PDF。
2.重排页面上的文本
通过插入新文本或拖放并调整段落大小,来重排页面上的段落文本。
3.查找和替换
在整个文档中查找和替换文本。
4.重新排列页面
在改进的“页面缩略图”面板中重新排列、插入、旋转或删除页面。
5.改进的动作向导
使用“动作向导”可简化常规的多步骤任务。
二、创建和分发表单
1.FormsCentral 桌面应用程序
2.联机分发和收集表单数据
3.创建 EchoSign 可识别的表单
三、创建并合并 PDF
1.用于合并文件的缩略图预览
在将多个页面合并为一个 PDF 之前,使用新的缩略图视图来预览并重新排列这些页面。
2.microsoft Office 2010
仅需单击一次,即可从适用于 Windows 的 Microsoft Office 2010 应用程序(www.dayanzai.me)中创建 PDF 文件。
3.使用云技术处理文档
可以无缝地存储和检索来自云知识库的文档。
四、签名并分发签名
1.在 PDF 中所需的位置以所需方式进行签名
您的签名可放置在 PDF 中的任何位置。
2.使用 Adobe EchoSign 服务发送并跟踪签名
使用 Adobe EchoSign 在线订阅服务发送文档以供签名审批。
3.长期验证和基于 ECC 的凭据
使用证书签名时将自动嵌入长期验证信息。
五、自定义工具和工作区
1.创建工具集
通过工具集,您可以快速访问最常使用的工具和命令。
2.取消固定注释列表
将“注释列表”从“注释”窗格中分离。调整“注释列表”的大小和位置以简化工作流程。
3.平板电脑和移动设备的触摸模式
触摸阅读模式将优化查看方式并支持最常用的手势。
六、保护 PDF
1.删除敏感信息
从 PDF 文件中永久删除敏感信息。
2.添加口令保护
无需成为安全专家,即可阻止其他人编辑您的 PDF 文件。
3.在 Microsoft Office 中创建 PDF 时添加口令
七、使 PDF 具有辅助工具(仅限 Acrobat Pro)
1.用于创建具有辅助功能的 PDF 的向导动作
使用“创建辅助功能”向导动作为残障人士创建具有辅助功能的 PDF。
2.验证 PDF 的辅助工具
“完整检查”选项将逐步检查 PDF,以确定该 PDF 是否符合辅助工具标准。
八、导出格式和选项
1.将 PDF 转换为 powerpoint
2.将 PDF 转换为 HTML 网页
将 PDF 文件转换为单个或多个网页,包括用于快速重新设置格式的可编辑样式元素。
3.导出 PDF 选项
将选定的部分文件导出为 Microsoft powerpoint 格式 (Acrobat Pro)、Word、Excel 或 HTML。
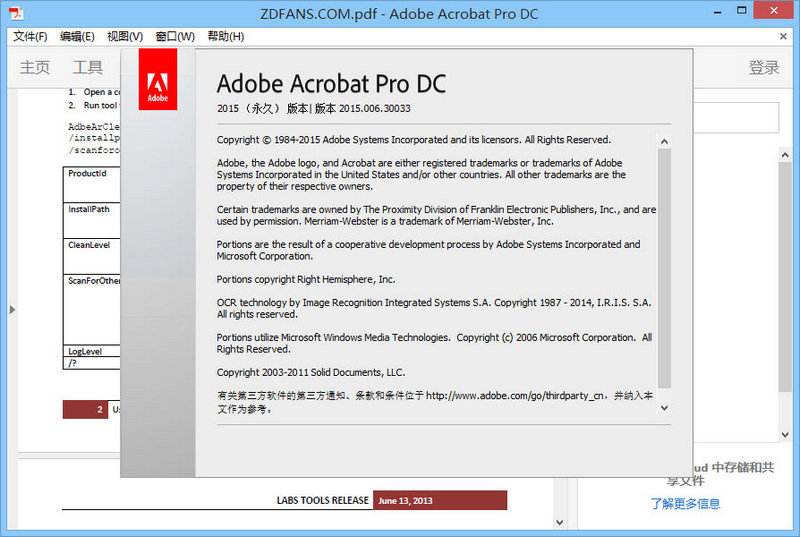
【adobe acrobat reader dc破解版常用快捷键】
选择工具手形 【H】
文本选择工具 【V】
放大工具 【Z】
缩小工具 【Shift】+【Z】
隐藏的文本选择工具:栏选择、图形选择、表选择 【Shift】+【V】
图像选择 【G】
导览
上一屏 【Pageup】
下一屏 【Pagedown】
临时选择手形工具 【空格】
第一页 【home】
最后一页 【end】
上一页 【←】
下一页 【→】
向上滚动 【↑】
向下滚动 【↓】
显示/隐藏全屏 【Ctrl】+【L】
跳至页面 【Ctrl】+【N】
上一页 【←】
跳至上一视图 【Alt】+【←】
跳至下一视图 【Alt】+【→】
下一页 【→】
跳至上一文档 【Alt】+【Shift】+【←】
跳至下一文档 【Alt】+【Shift】+【→】
第一页 【Shift】+【Ctrl】+向上箭头
最后一页 【Shift】+【Ctrl】+【↓】
下一标签 【Ctrl】+【Tab】
功能键
帮助 【F1】
显示/隐藏书签 【F5】
下一窗格 【F6】
显示/隐藏工具栏 【F8】
在导览窗格中,跳至文档视图并保持导览窗格打开 【Shift】+【F6】
下一窗口 【Ctrl】+【F6】
显示/隐藏缩略图 【F4】
显示/隐藏菜单栏 【F9】
编辑文档
全部选定 【Ctrl】+【A】
复制 【Ctrl】+【C】
缩放到 【Ctrl】+【M】
打开 【Ctrl】+【O】
打印 【Ctrl】+【P】
退出 【Ctrl】+【Q】
旋转页面 【Ctrl】+【R】
粘贴 【Ctrl】+【V】
关闭 【Ctrl】+【W】
剪切 【Ctrl】+【X】
撤消 【Ctrl】+【Z】
适合窗口 【Ctrl】+【0】
实际大小 【Ctrl】+【1】
适合宽度 【Ctrl】+【2】
适合可见 【Ctrl】+【3】
放大 【Ctrl】+【+】
缩小 【Ctrl】+【-】
临时放大 【Ctrl】+【空格】
切换脚本 【Ctrl】+【F1】
全部不选 【Shift】+【Ctrl】+【A】
页面设置 【Shift】+【Ctrl】+【P】
另存为 【Shift】+【Ctrl】+【S】
校样颜色 【Ctrl】+【Y】
顺时钟旋转 【Shift】+【Ctrl】+【+】
逆时钟旋转 【Shift】+【Ctrl】+【-】
窗口
查找 【Ctrl】+【F】
再次查找 【Ctrl】+【G】
文档小结对话框 【Ctrl】+【D】
首选项对话框 【Ctrl】+【K】
层叠 【Shift】+【Ctrl】+【J】
水平平铺 【Shift】+【Ctrl】+【K】
垂直平铺 【Shift】+【Ctrl】+【L】
关闭全部 【Alt】+【Ctrl】+【W】

【adobe acrobat reader dc破解版安装步骤】
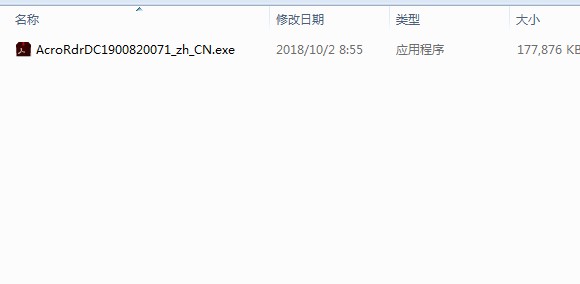
2、之后双击文件“AcroRdrDC1900820071_zh_CN.exe”进行安装,并默认安装位置路径为【C:\Program Files (x86)\Adobe\Acrobat Reader DC\】可以自行更改
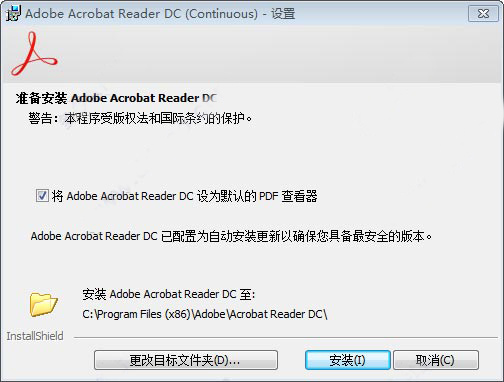
3、之后请耐心等待软件安装完成即可
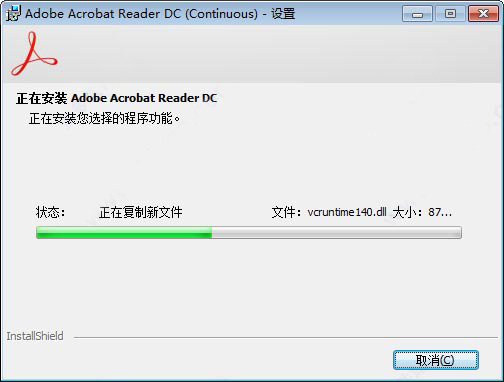
4、待软件成功安装后,重启计算机使软件配置生效
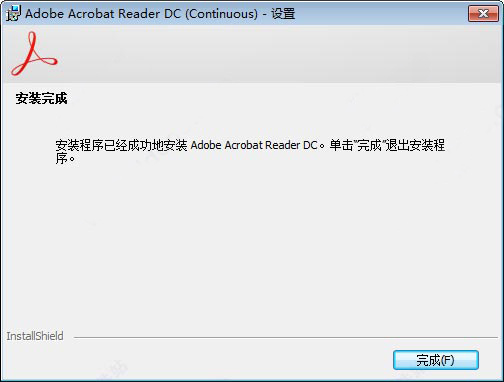
5、然后重新打开软件即可正常使用,说明acrobat reader dc 2019中文免费版成功安装
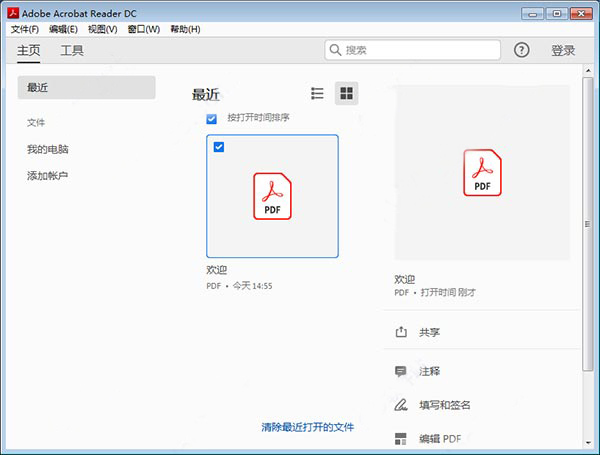
【adobe acrobat reader dc破解版使用方法】
一、adobe acrobat reader dc怎么设置中文?adobe acrobat reader dc 2019设置中文的方法1.打开adobe acrobat Pro DC,点击编辑,选择首选项

2.找到词言,在应用程序词下拉中选择当应用程序启动时选择,点击确定
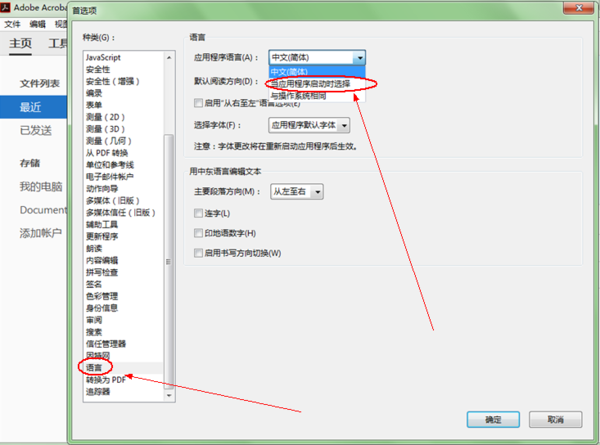
3.重启应用程序选择词言,确定即可

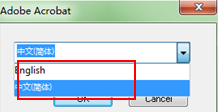
二、Adobe Acrobat Reader DC怎么将多个pdf文件合并?Adobe Acrobat Reader DC2019合并多个pdf文件的方法
1、打开软件后,会看到操作界面很清晰地显示一个工具选项,点击工具。
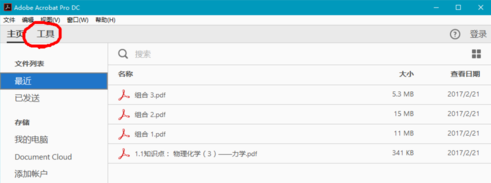
2、这里出现很多工具,其中选择合并文件这个工具。
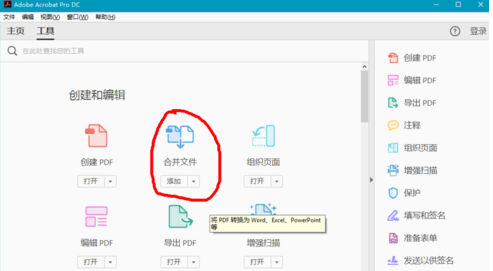
3、点击添加旁箭头-打开。
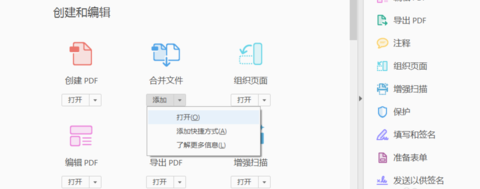
4、在将需要合并的文件拖拽到此界面中,选中很多的话可以使用shift键,先点击开头的文件,长按shift,再单击最后的文件,就都选中咯。
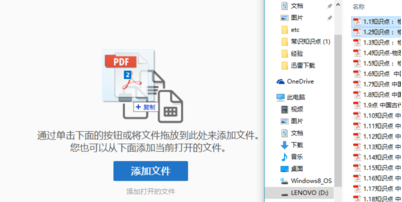
5、在这个界面可以放大缩小观看所选中的文件,在右上角有一个合并按钮,单击。
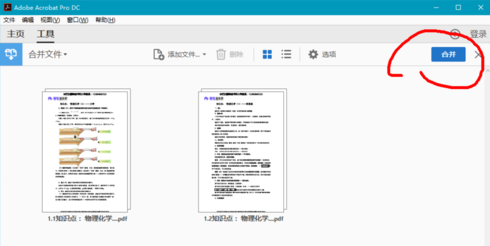
6、最后,合并的文件生成,保存就可以咯!
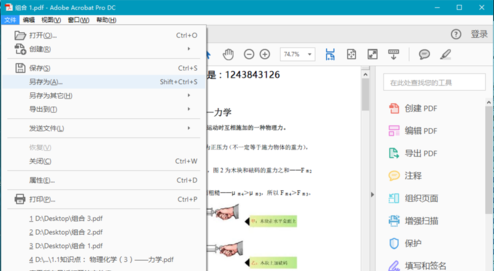
三、adobe acrobat reader dc怎么隐藏任务窗?adobe acrobat reader dc永久关闭任务窗的方法
打开Adobe Acrobat Reader DC软件
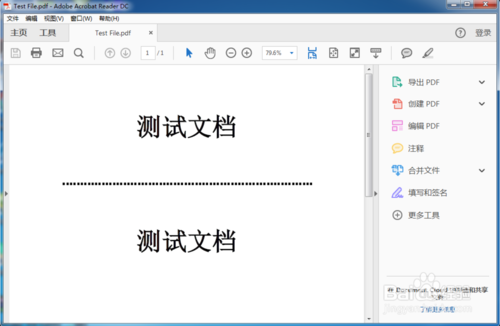
选择页面顶部一栏的“编辑>>首选项”进入设置界面。也可以直接按Control+K快捷键进入设置页面。
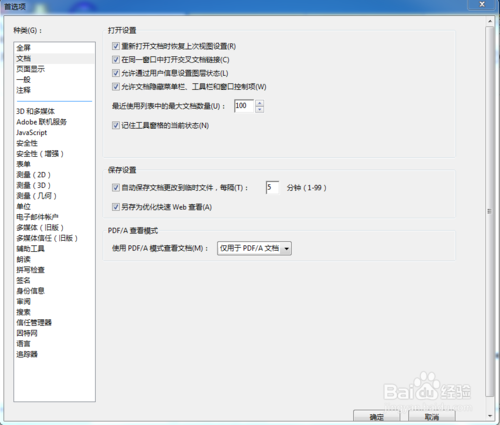
找到“选择记住工具窗格的当前状态”打钩。然后点击下方的“确定”按钮来保存设置。
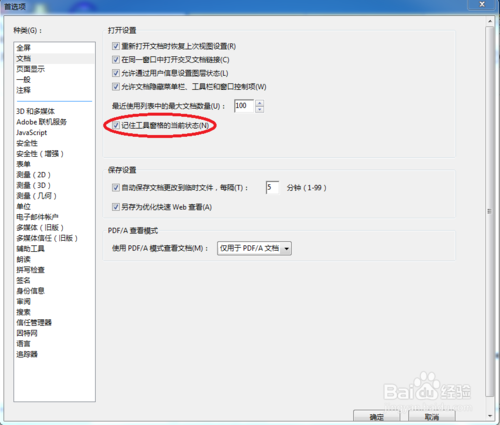
这样我们就设置好了。这样如果我们关闭了右侧的工具窗格,关闭文件,下次打开工具窗格也是非展开状态。总的来说就是关闭文件时候是什么样子,下次打开文件还是什么样子的窗格状态。有目录需要的也可以让左侧的目录图层窗口一直展开着。
【常见问题】
1、adobe reader dc和adobe reader xi的区别?Adobe Acrobat Reader DC(更名前称为Adobe reader)是单纯pdf阅读工具,Adobe Reader XI的下一个版本。
2、什么是 Adobe Acrobat Reader DC?
Adobe Acrobat Reader DC 是免费且值得信赖的标准软件,用于查看、打印、签名和批注 PDF。只有这个 PDF 查看程序能够打开所有类型的 PDF 内容(包括表单和多媒体)并与之交互。现在,它已连接到 Adobe Document Cloud - 因此您可以在计算机和移动设备上处理 PDF。
使用 Acrobat Reader DC 时,如果您订阅了 Adobe PDF Pack、Adobe Export PDF、Adobe Send & Track 或 Adobe Sign,那么您还可以开启多项高级功能,从而对 PDF 执行更多操作。
3、Acrobat Reader DC 是免费的吗?
是。Acrobat Reader DC 是一款免费的桌面软件,可以在 Reader 下载页面或者在您看到“获取 Adobe Acrobat Reader”图标的任何位置获得。
4、要使用免费的 Acrobat Reader DC,我需要 Acrobat Pro 或 Acrobat Standard 吗?
不需要。Acrobat Reader DC 是一款免费的独立应用程序,可用于打开、查看、签名、打印、批注、搜索和验证 PDF 文件。Acrobat Pro DC 和 Acrobat Standard DC 是属于同一系列的付费产品。
5、Acrobat Reader DC 支持哪些桌面操作系统?
Acrobat Reader DC 桌面软件既可以在 Windows 操作系统上运行,又可以在 Mac 操作系统上运行。
6、我可以使用 Acrobat Reader DC 创建 PDF 文件吗?
可以。如果您订阅 Adobe PDF Pack,则可以通过从 Reader 中的工具中心选择“创建 PDF”工具来将文件转换为 PDF。您也可以从 Acrobat Reader 移动应用程序或网络浏览器创建 PDF。
7、我可以使用 Acrobat Reader DC 将 PDF 文件导出为可编辑的 Office 文档吗?
可以。如果您订阅 Adobe Export PDF,则可以通过从 Reader 中的工具中心选择“导出 PDF”来将 PDF 文件转换为 Microsoft Word、Excel 或 RTF 文件。如果您订阅 Adobe PDF Pack,也可以将 PDF 转换为 PowerPoint。您也可以从 Acrobat Reader 移动应用程序或网络浏览器导出 PDF。
8、我可以使用 Acrobat Reader 编辑 PDF 文件吗?
不可以。您无法使用 Acrobat Reader 对 PDF 文件中的文本或图像进行永久更改。



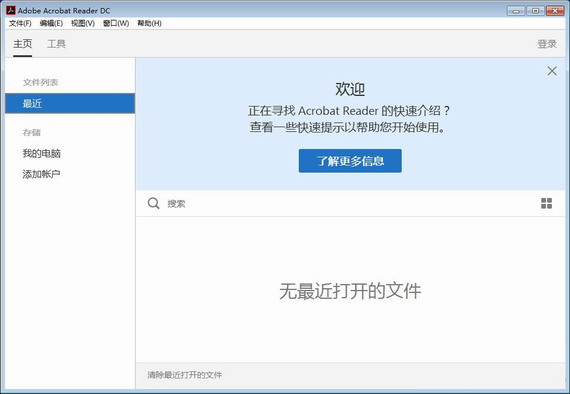
































 360云盘同步版官方下载
360云盘同步版官方下载 影音先锋
影音先锋 酷狗音乐
酷狗音乐 美图秀秀
美图秀秀 微信电脑版
微信电脑版 网易云音乐
网易云音乐 谷歌浏览器
谷歌浏览器 种子搜索神器
种子搜索神器 安卓模拟器
安卓模拟器 爱思助手
爱思助手 应用宝
应用宝 西瓜影音播放器
西瓜影音播放器 火狐浏览器
火狐浏览器 360安全卫士
360安全卫士 PDF转换成WORD转换器
PDF转换成WORD转换器 WIFI万能钥匙
WIFI万能钥匙 QQ电脑管家
QQ电脑管家 猎豹浏览器
猎豹浏览器 迅雷7
迅雷7 YY语音
YY语音