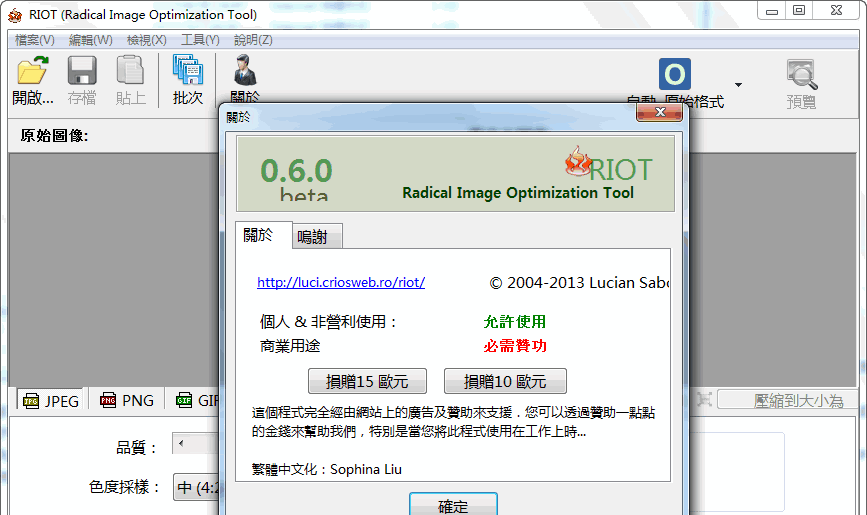
【基本介绍】
RIOT全称为Radical Image Optimization Tool,是一款 Windows 下的优秀免费的图片优化压缩工具。它通过调整一系列参数,在尽量保证图片质量的情况下,缩小图片体积。软件采用了双预览窗口,你可以自己调整压缩率并实时看到图片压缩后的品质。这是轻量级,快速和简单的使用,但高级用户功能强大。 您将能够控制压缩,颜色数量,元数据设置等等,并为您的输出文件选择图像格式(JPG,GIF或PNG)。【软件特点】
1、支持众多图片格式,那些不常用的图片格式都可以使用这个软件优化。2、界面简单,容易操作,虽然是英文界面,但是步骤只有打开、调节、保存。
3、支持批量处理。点击“Batch”按钮就可以启用这个功能。
4、能够删除metadata,益处图片中的这些数据也能够减少图片大小哦。
5、支持旋转、反转、调节对比度、亮度等。
6、能够作为常用图片查看器的插件使用。如果你正在使用软件No1介绍过的Gimp,irfanview和xnview,那么可以在官网下载到兼容的插件。

【软件功能】
打开许多图像类型,包括罕见/科学类型使用简单,干净的用户界面保存和优化JPEG,GIF和PNG
自动优化选择最合适的格式和参数
双视图(原始–优化图像)或单一视图(优化图像)。
自动预览结果图像
就地比较功能(可选地,在优化图像上显示原始图像以注意小像素改变)
将文件压缩到所需的文件大小阈值
快速处理(全部在内存中完成);
查看即时结果,包括生成的文件大小
批处理支持(一次处理多个文件)
透明度处理选项
决定是否要保留元数据(注释,IPTC,AdobeXMP,EXIF配置文件,ICC配置文件)。
不支持的元数据被删除
在图像格式之间传输元数据(目标格式必须支持它们)
常用工具:平移和缩放,旋转,翻转
基本的图像调整:亮度,对比度,伽玛,反转
从视觉上减少PNG和GIF图像的独特颜色数量,以减少文件大小
(有两种量化方法可供选择:XiaolinWu和NeuQuant神经网络)
(例如:Lanczos3,CatmullRom,Bicubic等)调整图像大小,
开箱即用的支持外部PNG优化器(optipng,pngout等)
压缩和结果是可比的那些商业产品,甚至更高。
自适应对数色调映射算法(Drago)用于HDR图像
输入图像类型
支持常见的位图图像以及AdobePhotoshopPSD文件
流行的HDR格式和RAW相机图像
罕见/科学类型(高达128bpp,整数和浮点数)
RIOT可以集成为GIMP,IrfanView和XnView等众所周知的程序插件
【界面使用】
其实使用非常简单,看不懂英文的可以看下图: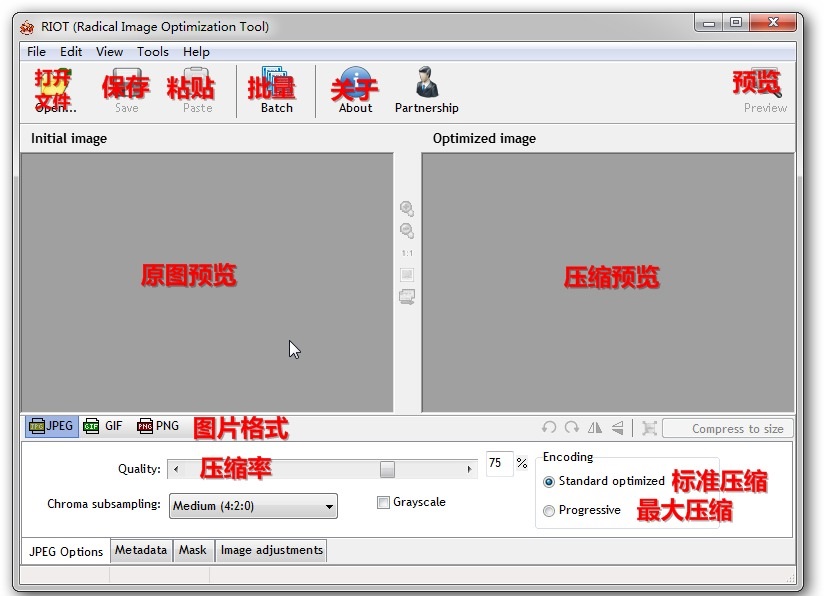
单文件压缩的话,直接打开图片(Open...),设置下压缩率(Quality,默认75%),然后保存即可,一般用标准压缩就可以
点击批量(Batch)进行批量压缩,添加要压缩的图片(Addimages),然后根据自己喜好进行设置,最后点开始(Start)即可
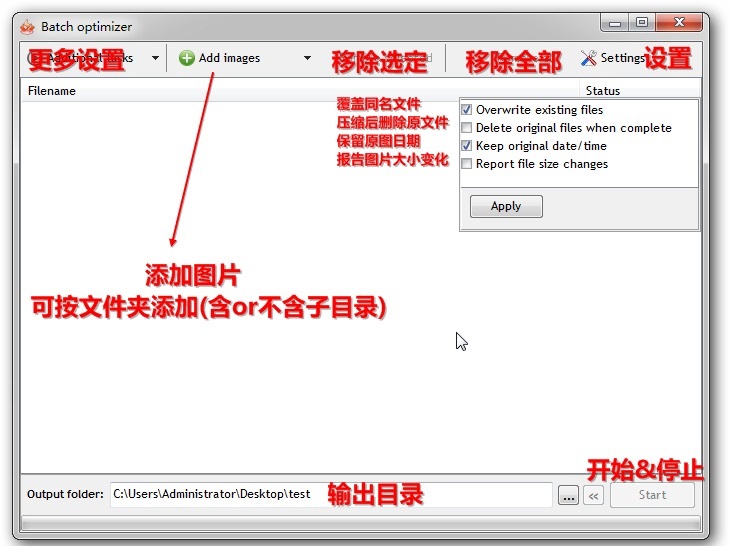
压缩完后图片会出现在你所选的输出目录(Outputfolder)
【压缩教程】
RIOT批量压缩教程1、首先,我们运行图片压缩器(Radical Image Optimization Tool),进入了如下所示的软件主界面。

2、用户点击功能栏上的【批量】按钮,并进入相应的界面。
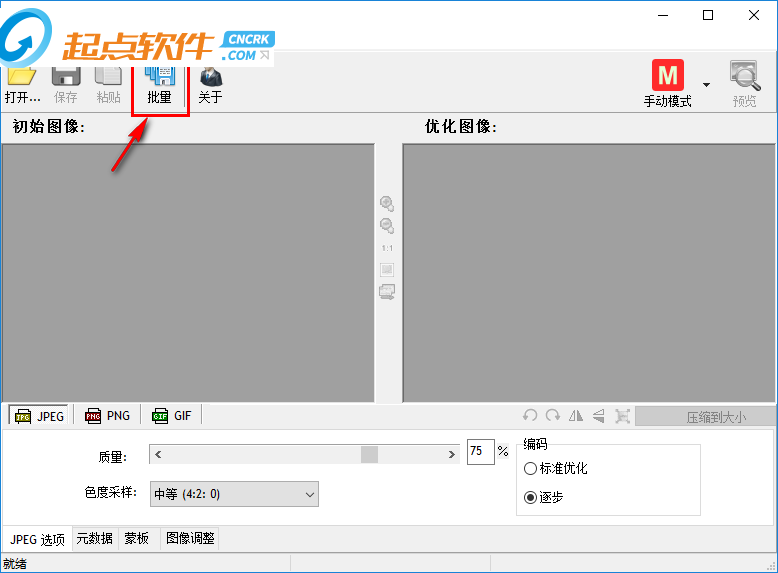
3、随即,进入了如下所示的批量优化的窗口界面,如下图所示。

4、我们点击【添加图像】按钮,在呼出的打开窗口中选择要处理的图像文件,支持批量选择(用户可以通过shift+鼠标左键或Ctrl+鼠标右键,来选择连续或不连续的图像)。

5、用户点击【其他任务】一栏的下拉菜单,在呼出的选项中点击勾选【压缩到大小】。

6、添加压缩到大小到任务栏上,我们设置【文件大小阈值(kib)】,即我们设置图像大小的KB数值(单位为“KB”)。
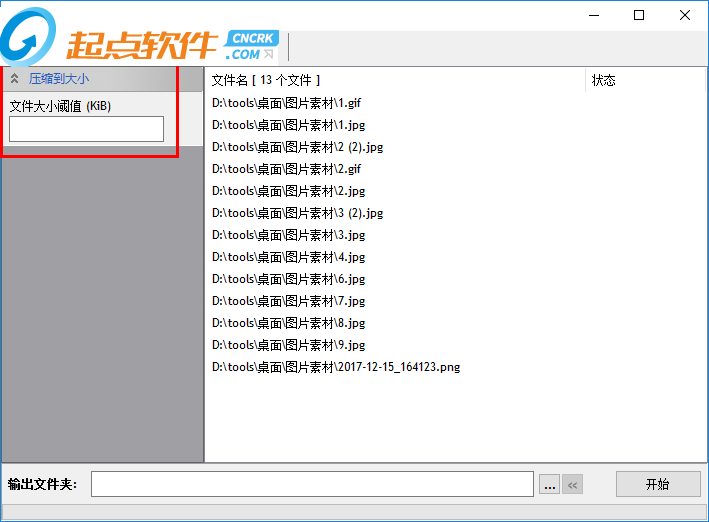
7、例如,小编这里将图片压缩为200KB,则输入“200”;紧接着,我们点击【输出文件夹】右侧的【...】按钮,在呼出的【浏览文件夹】窗口中选择压缩图像的存储文件夹。

8、最后,点击【开始】按钮,等到压缩完成即可。

RIOT图片大小调整教程
1、首先,我们运行RadicalImageOptimizationTool,进入了如下所示的软件主界面。
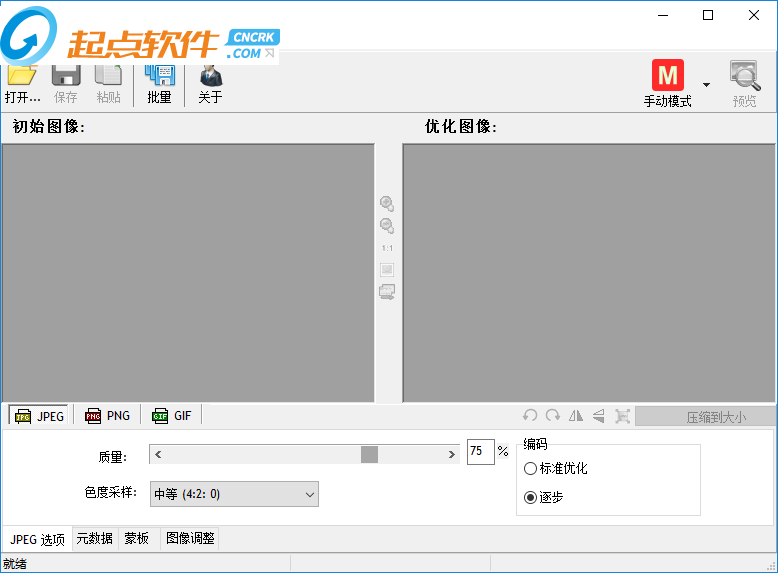
2、用户点击功能栏上的【批量】按钮。
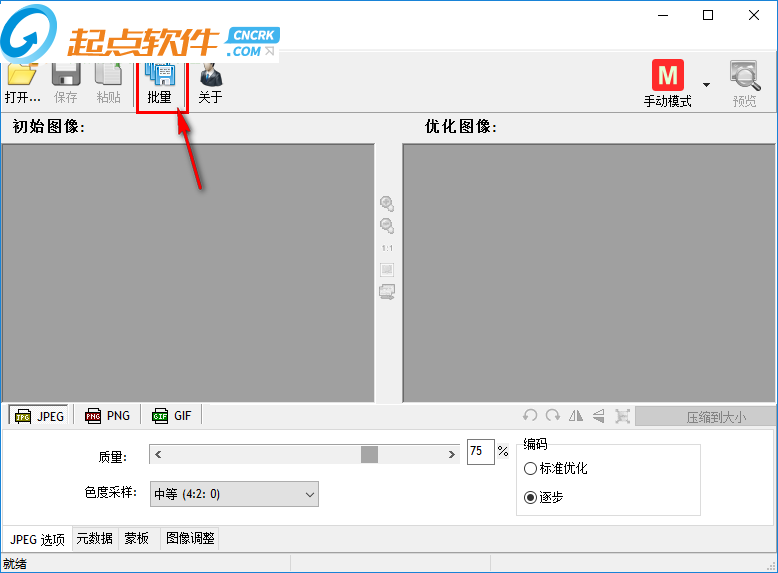
3、随即,弹出了如下所示的批量优化的窗口界面。

4、用户点击菜单栏上的【添加图像】按钮,在呼出的打开窗口中选择要处理的图像文件(可批量选择)。
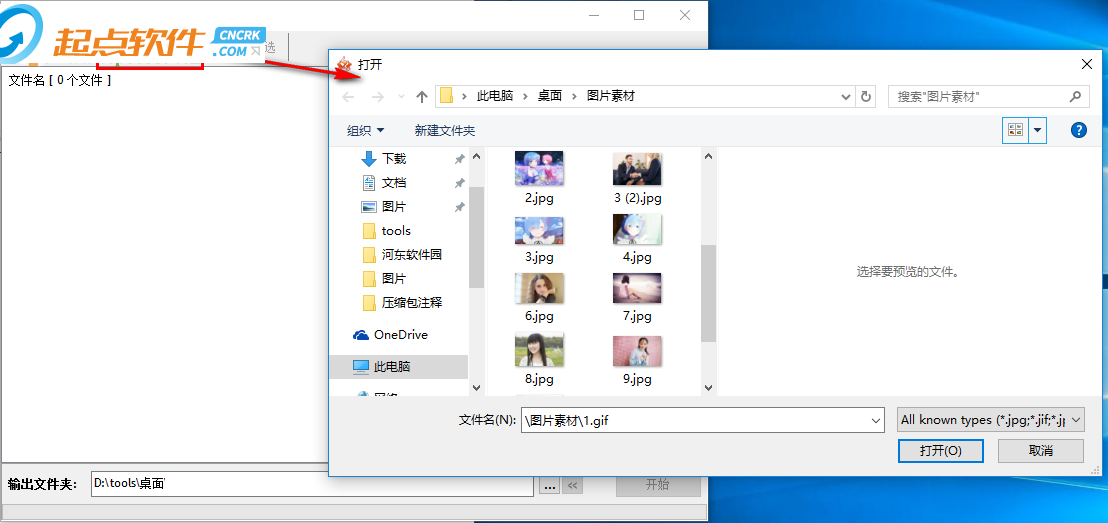
5、用户点击【其他任务】按钮,在呼出的选项中选择【调整】。

6、紧接着,呼出了如下的调整大小窗口界面,如下图所示。

7、支持【保持高宽比例】,即保存图片的尺寸比例,用户可以根据需要选择是否勾选。

8、若用户需要指定调整图像的高宽,可以选择【px】(像素),然后设置宽(W)、高(H)的像素值(像素单位的换算比例为:1px=0.04cm);若指定特定的高宽,需要取消勾选【保持长宽比例】(若用户选择保持长宽比例,则调整宽或高中的其中一项数值即可自动调整另一项)。

9、还支持按照原图片的百分比进行调整,用户直接设置宽与高百分比数值(即“**%”)。

10、重新采样过滤器,一般选择默认,用户也可以自定义选择。

11、然后我们在【输出文件夹】一栏下设置处理后的图片存储目录/文件夹。

12、最后,点击【开始】按钮,等待处理完成即可。

【更新日志】
1、批量:添加选项保存在原始文件夹以保持文件夹结构2、批量:添加选项覆盖备份原件
3、修正使用原始图像,如果小的只有我们使用一个批处理模式的选择
4、修正检查调整问题时保持长宽比和两个维度



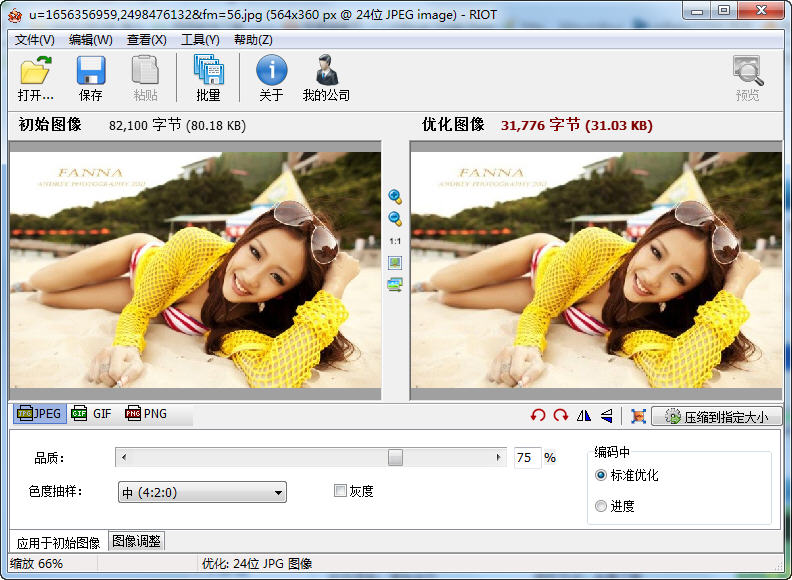

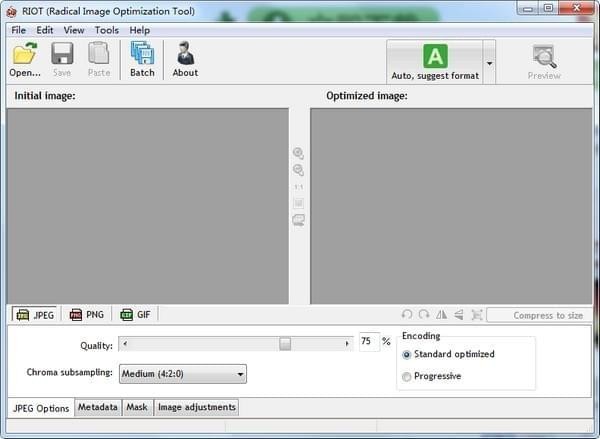
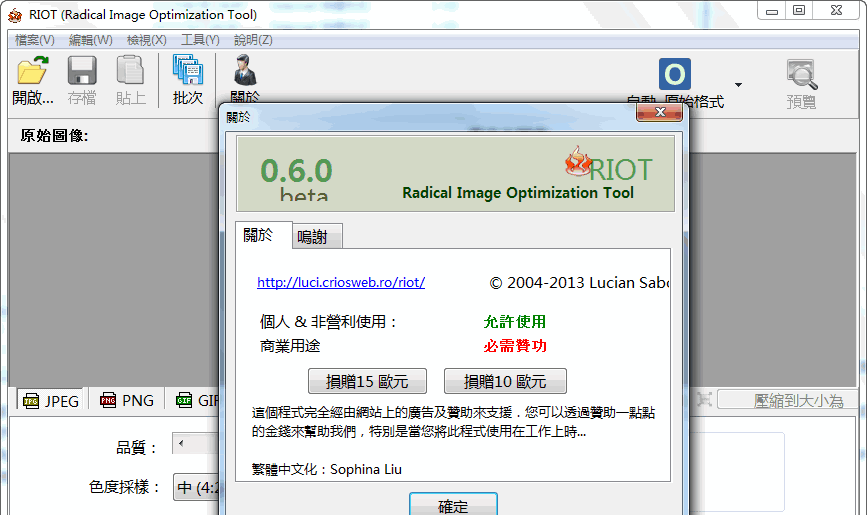








































 360云盘同步版官方下载
360云盘同步版官方下载 影音先锋
影音先锋 酷狗音乐
酷狗音乐 美图秀秀
美图秀秀 微信电脑版
微信电脑版 网易云音乐
网易云音乐 谷歌浏览器
谷歌浏览器 种子搜索神器
种子搜索神器 安卓模拟器
安卓模拟器 爱思助手
爱思助手 应用宝
应用宝 西瓜影音播放器
西瓜影音播放器 火狐浏览器
火狐浏览器 360安全卫士
360安全卫士 PDF转换成WORD转换器
PDF转换成WORD转换器 WIFI万能钥匙
WIFI万能钥匙 QQ电脑管家
QQ电脑管家 猎豹浏览器
猎豹浏览器 迅雷7
迅雷7 YY语音
YY语音