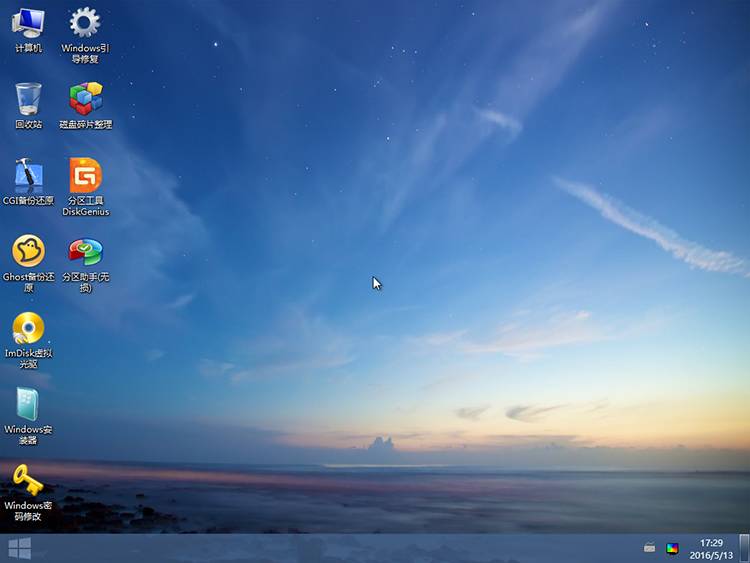
【微pe工具箱软件介绍】
微PE工具箱能够为用户最简单的装机维护体验,纯净、实用、不流氓的特性将永远传承下去。WinPE工具箱,装机维护最得力的助手,最后救命稻草。化繁为简,小材大用,一键安装,极速启动。微PE工具箱,最好用的PE工具箱,没有之一。无任何广告推广,内核完整精简,性价比超高的第三方工具合集。
【微pe工具箱软件特色】
一键安装,极速启动全新的安装程序,处处彰显品质。
极速进入PE,振奋多秒
我们所做的这一切,让您的所有维护操作都顺利极了。
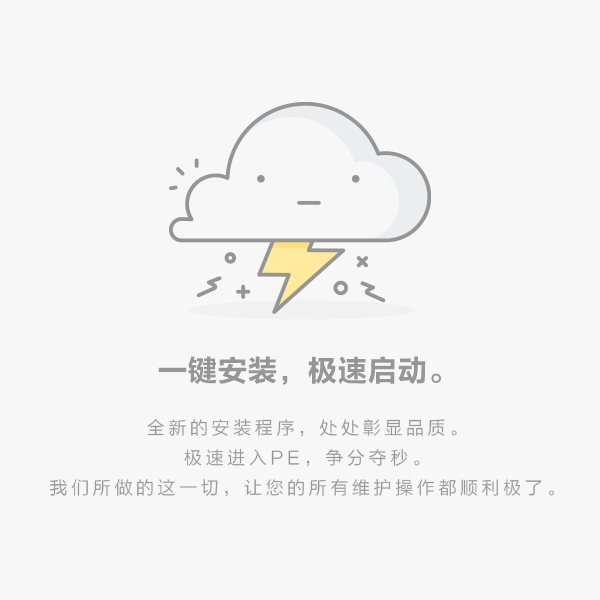
微乎其微,触手可及。
功能极其强大,但有精巧到“可以塞进钱包”。
微PE不仅实现了这一目标,甚至还超出了许多的预期。
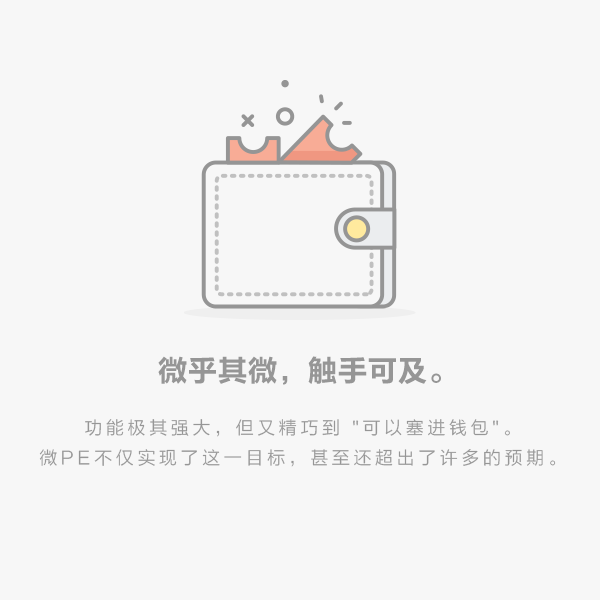
既然免费,岂能不纯净!
偷设主页?强制安装?还死不承认?NO,NO,NO。
流浪气质今生与我们无缘,我们只想要安静哒做个美土豪。
老板的人像,成就了唯一值得信赖的PE工具箱。

最后的救命稻草,爱不释手。
在微PE面前,任何PC系统故障,都能迎刃而解。
最全面最给力的维护工具合集,挽救您于危难。
微PE工具箱将永远是您的好伙伴。
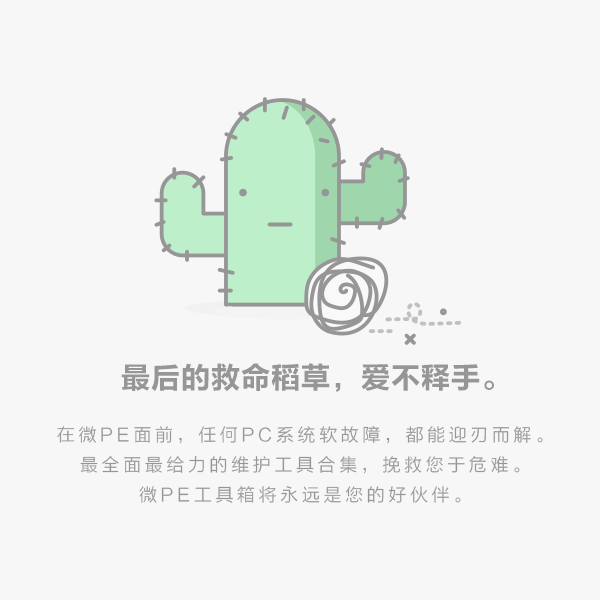
【微pe工具箱软件功能】
全能的安装程序微PE的智能EXE安装包使得WinPE能够灵活地安装到系统开机启动项、制作可启动U盘、移动硬盘、生成ISO镜像。
全面并完美地支持各个操作系统,甚至是在最新的UEFI启动的系统。
我们致力于让复杂的技术操作简单化,让维护效率迅速提升。安装PE从此变得特别简单。
完整并精简的内核
为了创造一个功能完整、体积更小的Windows子系统,微PE做出了推进行业发展的努力。
我们花了巨大的精力研究Win系统内核,精简掉了很多在WinPE维护操作中不必要的文件,并保证了功能完整不缺失,每一个MB都不浪费。
我们的极致追求让一个采用Win8系统内核的WinPE在保证稳定性的前提下做到了业界最小。
性价比超高的第三方工具合集
为了让我们在PE中能够完成更多的维护操作,我们甄选了一大批备受好评的维护型工具软件,这些软件均来自经验丰富的开发者,每个都很好用。
同时我们对全部软件都进行了精简和压缩适配,在保证功能完整的情况下,减小了存储和传输的成本。
我们的这些努力使微PE成为唯一一个不但内核小,而且工具全的PE工具箱,堪称精华中的精华。
【微pe工具箱软件亮点】
1、不串改主页2、安装系统、系统还原,无强制安装第三方软件
3、系统启动项无添加
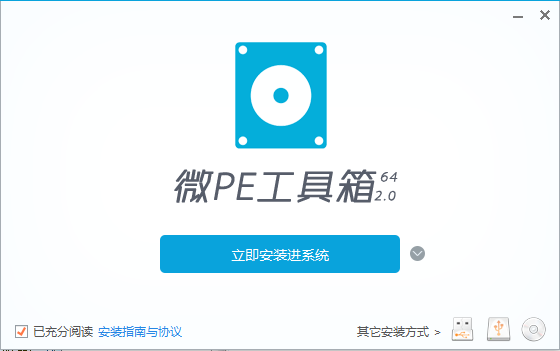
【微pe工具箱使用教程】
微pe装win10详细教程 微pe安装系统教程Windows PE系统的全称叫做Windows Preinstallation Environment,即Windows预安装环境。顾名思义,这是安装系统前需要进入的环境,为安装系统而生。在PE内,通过挂载微软原版的系统ISO镜像,执行原生的安装程序SETUP.EXE,进入安装界面,这种方法安装系统,是最原生的安装方式。本方法同时支持UEFI和Legacy启动的系统安装,并且不管是UEFI方式还是Legacy方式,具体安装系统操作步骤都一样。
安装系统前的准备工作
-确认自己要安装的系统位数是64位还是32位?
如果是安装64位系统,则必须进入64位PE,如果是安装32位系统,请首选进入32位PE。
-原生安装方式对UEFI还是Legacy启动PE有严格要求
UEFI启动的系统,系统盘所在硬盘的分区表为GPT,PE应为UEFI启动。
Legacy启动的系统,系统盘所在硬盘的分区表为MBR,PE应为Legacy启动。
请牢记UEFI<->GPT和Legacy<->MBR的这种对应关系。并通过当前硬盘的分区表类型判断机器之前是哪种方式启动。
若PE启动方式选择错误可以重新选择。
-判断系统盘所在硬盘的位置?
如果您的机器上装了多块硬盘,请做好区分,别装错了。如果需要提前分区,就先分好再装。
-请务必提前做好数据备份
安装的时候要格式化C盘,请务必将C盘文件备份至其他。必要时,将文档照片类的不可再生数据存储至外部存储器一份。
正式开始安装系统
安装原版系统的操作步骤为:
第一步:PE内将要安装的系统ISO镜像挂载为虚拟光驱;
第二步:运行Windows安装程序Setup.exe一步一步开始安装;
第三步:等待系统安装完成,做最后的系统配置;
第四步:进入桌面,装驱动装软件。
# 第一步:将要安装的系统ISO镜像挂载为虚拟光驱
从U盘启动进入PE内,打开U盘内的存放系统镜像的“ISO”目录,找到要安装的镜像。
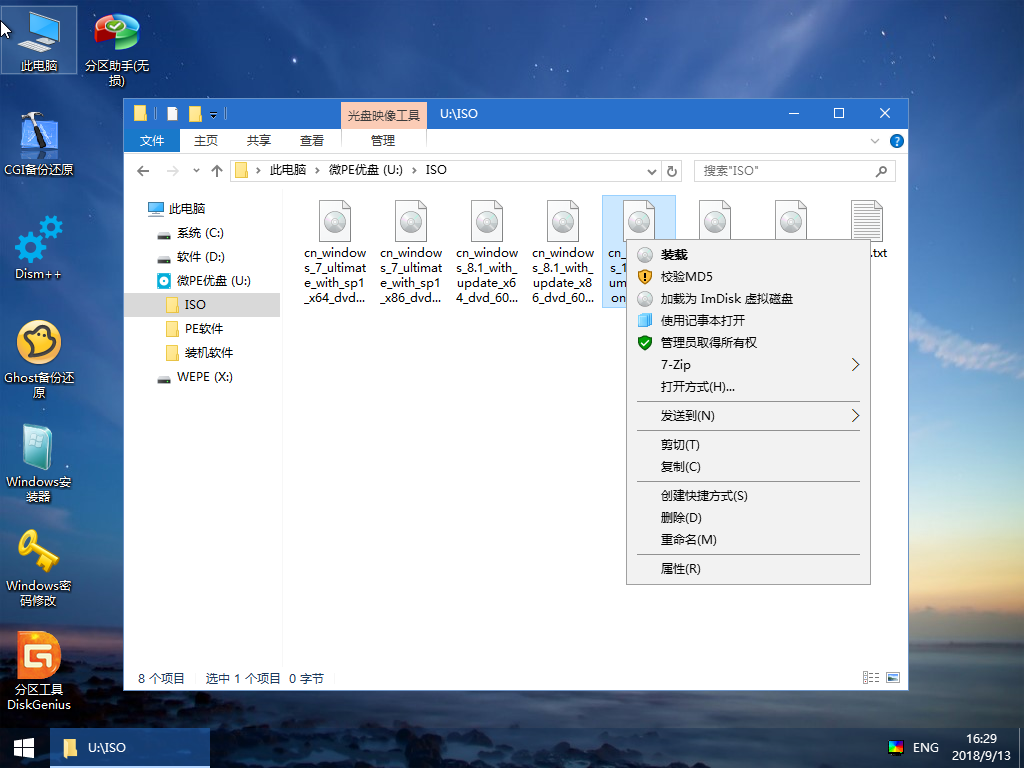
对着ISO镜像点右键,选择挂载,或者直接双击,该ISO就会被挂载为一个新的虚拟的光盘驱动器,和插入安装光盘效果类似。它会显示在“我的电脑”里,并且有一个盘符。
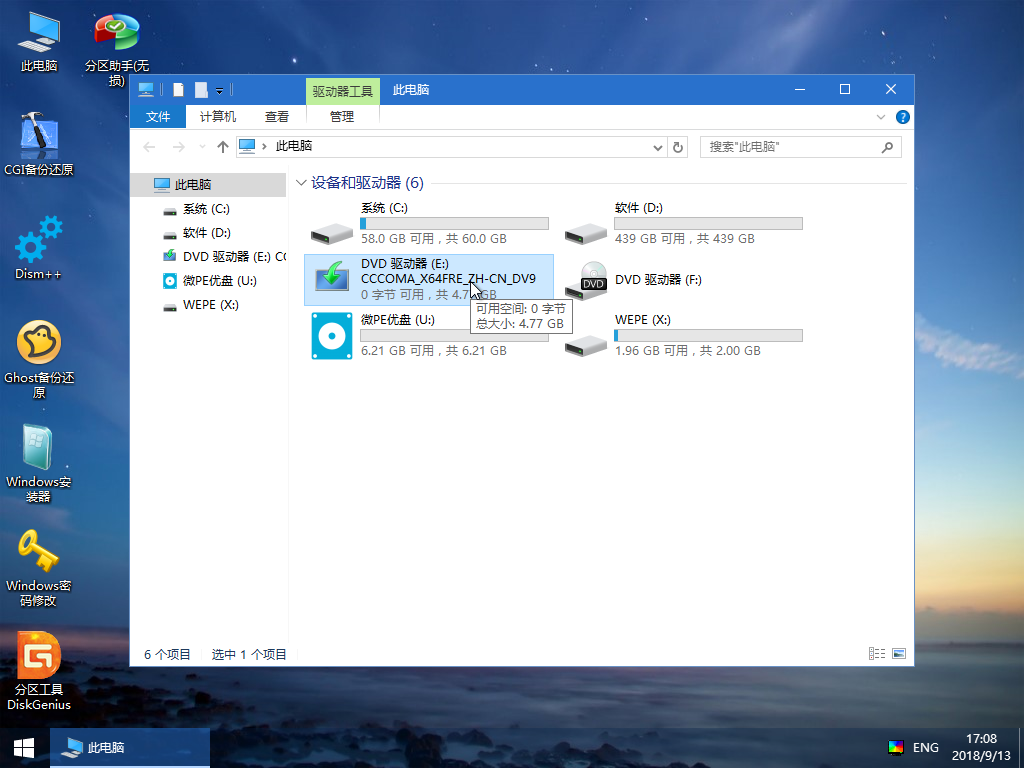
# 第二步:运行Windows安装程序Setup.exe一步一步开始安装
运行这个虚拟盘符内的windows安装程序Setup.exe,就进入了windows的原版安装界面。

在Windows安装程序中点击“现在安装”开始,一步步往里点。
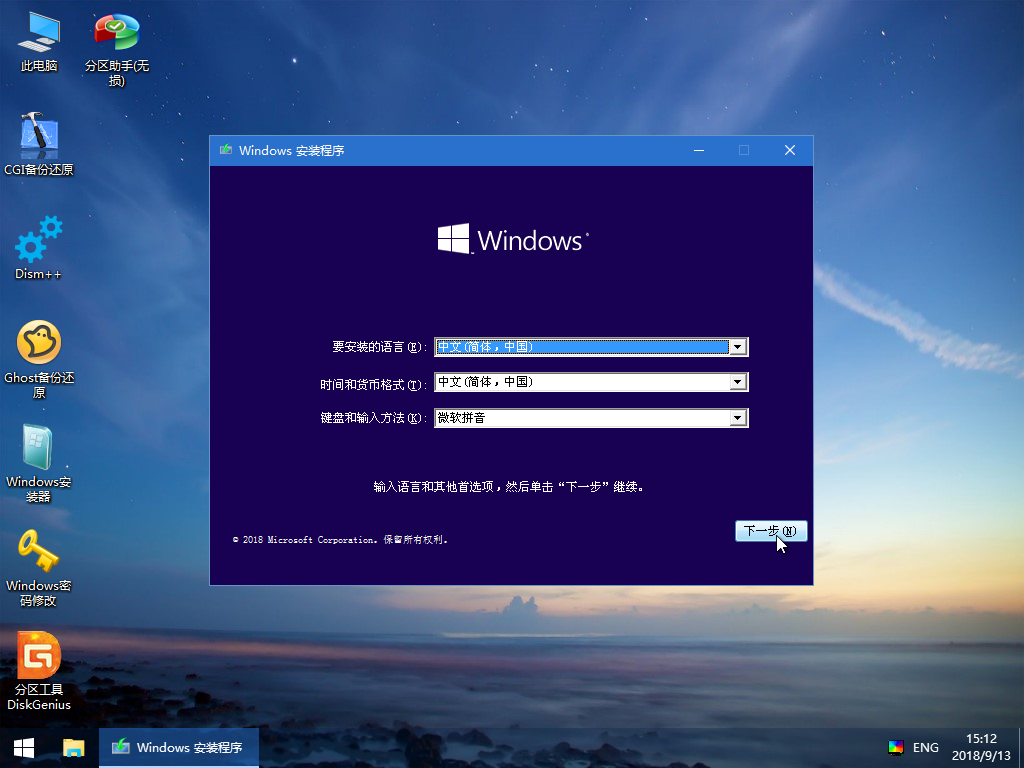
有对应产品密钥就输入,没有产品密钥就跳过输入密钥,待安装完系统再想办法激活。
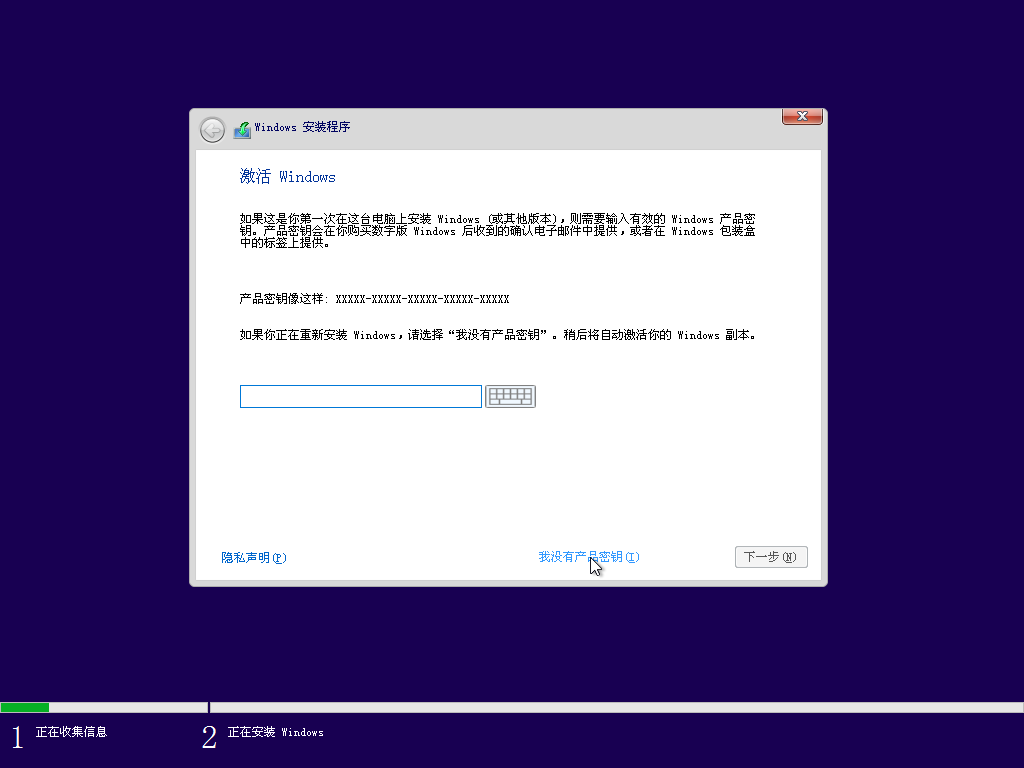
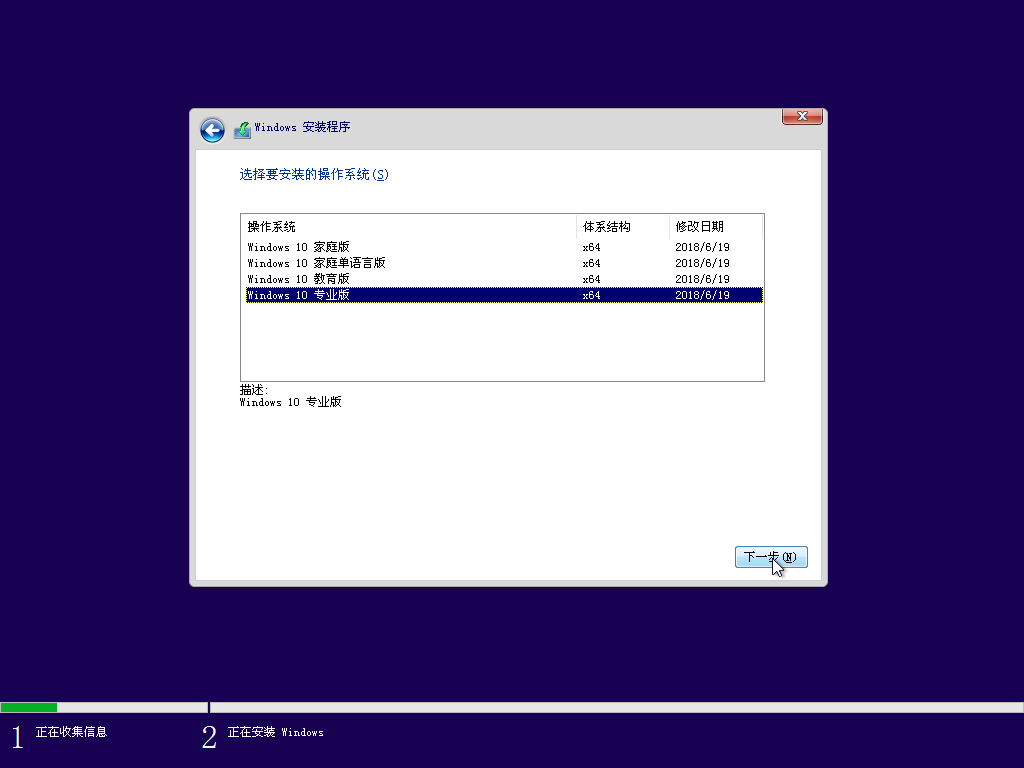
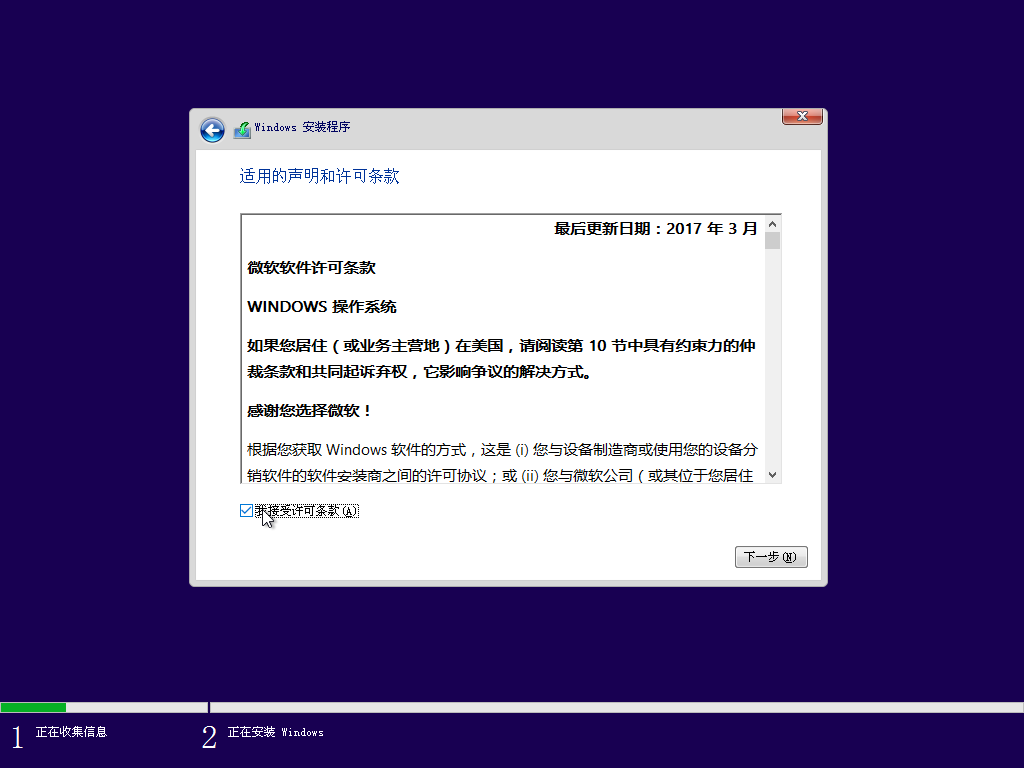
系统版本那里自行选择,安装类型那里选择 “自定义”,直到进入到待安装磁盘位置的页面。

在这个界面中,需要做一个操作,来提升提升安装成功率。请先定位到您系统盘的位置,观察前面有几个小分区,百十来兆的样子,有时候一个,有时候两个,直接把小分区连同系统大分区一起删除。是的您没听错,选中后直接点红××删除它们,留下一个完整的“未分配空间”。

然后在这个未分配空间上点下一步,这个时候系统就开始安装了。
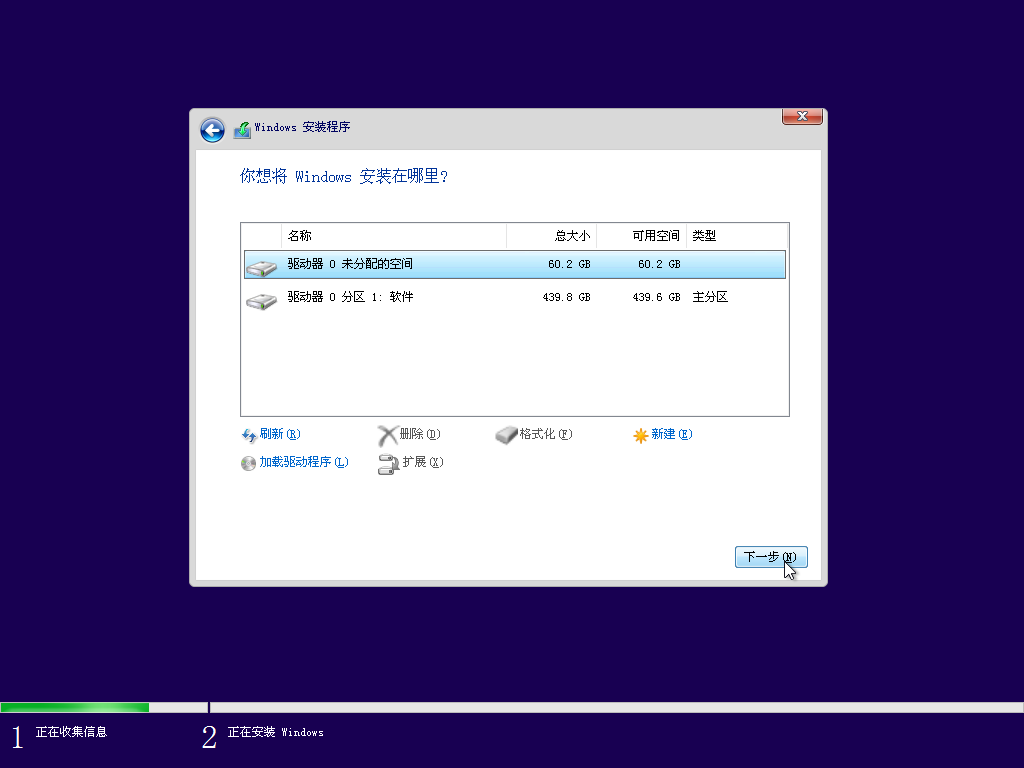
如果不出意外,等进度走完,重启后,就进入了安装配置阶段。
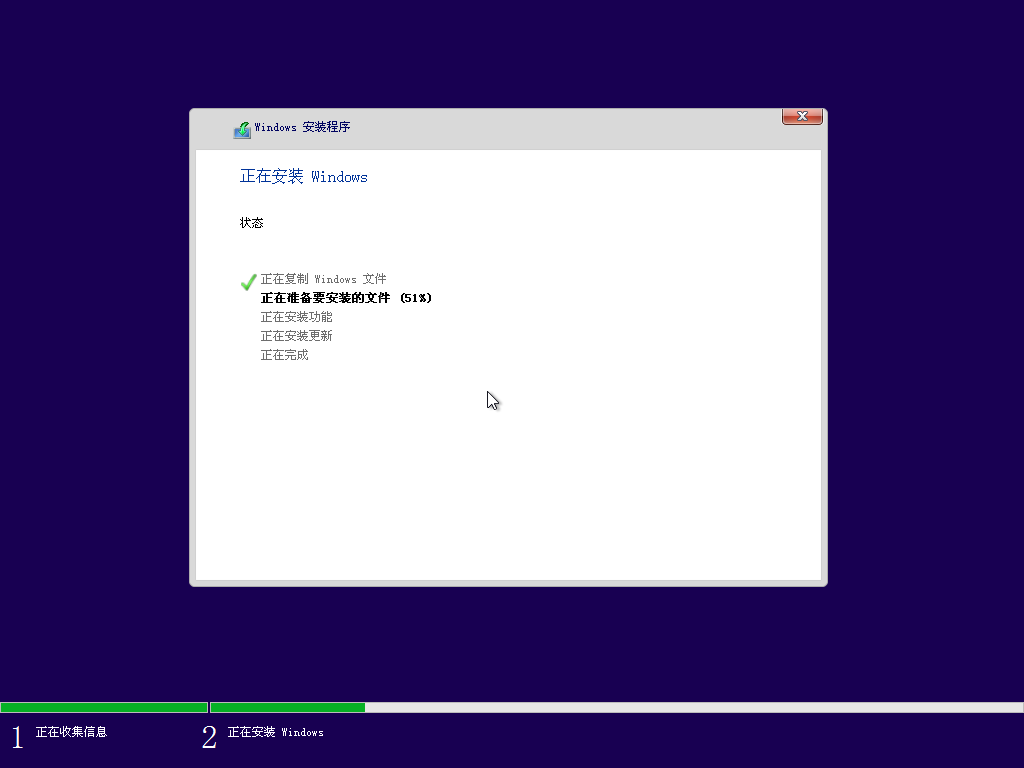

# 第三步:等待系统安装完成,做最后的系统配置
重启后,进入系统最后配置页,这里会要求您做一些简单的设置,创建登录账户,按照提示操作即可。怎么选都可以。
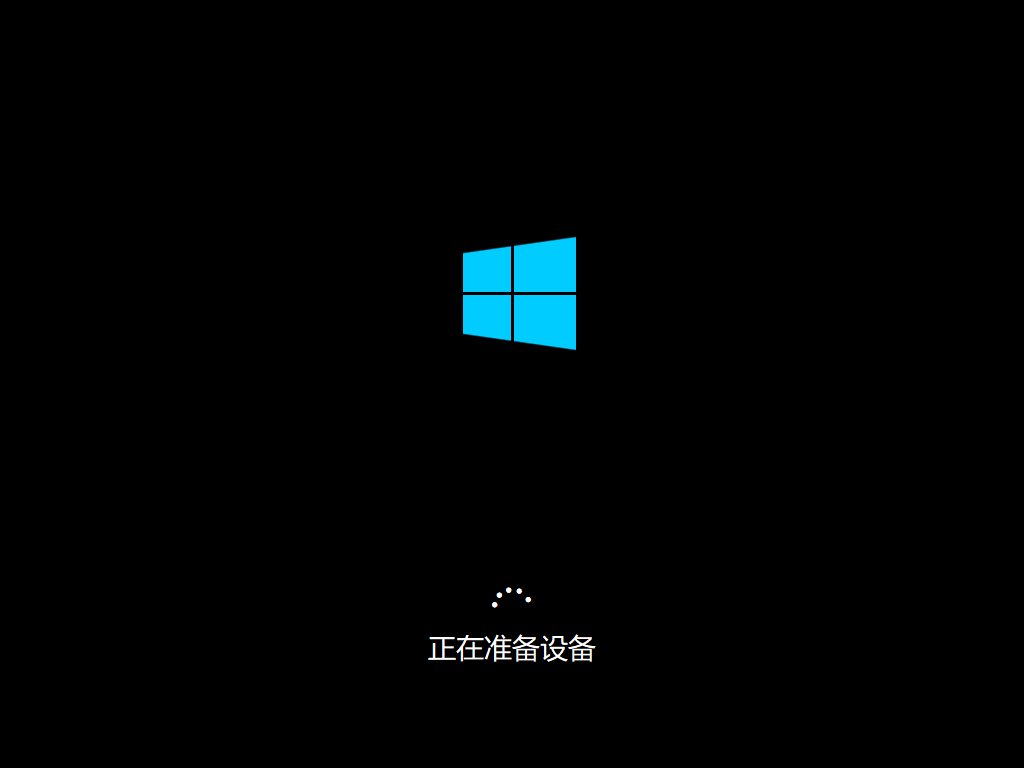
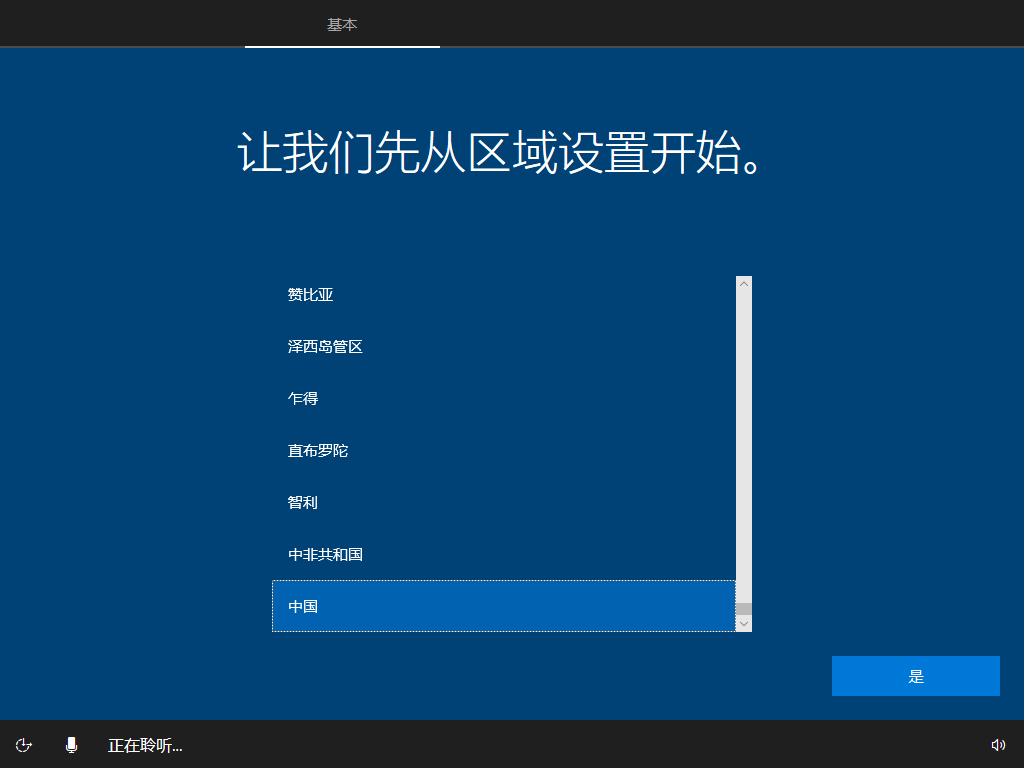
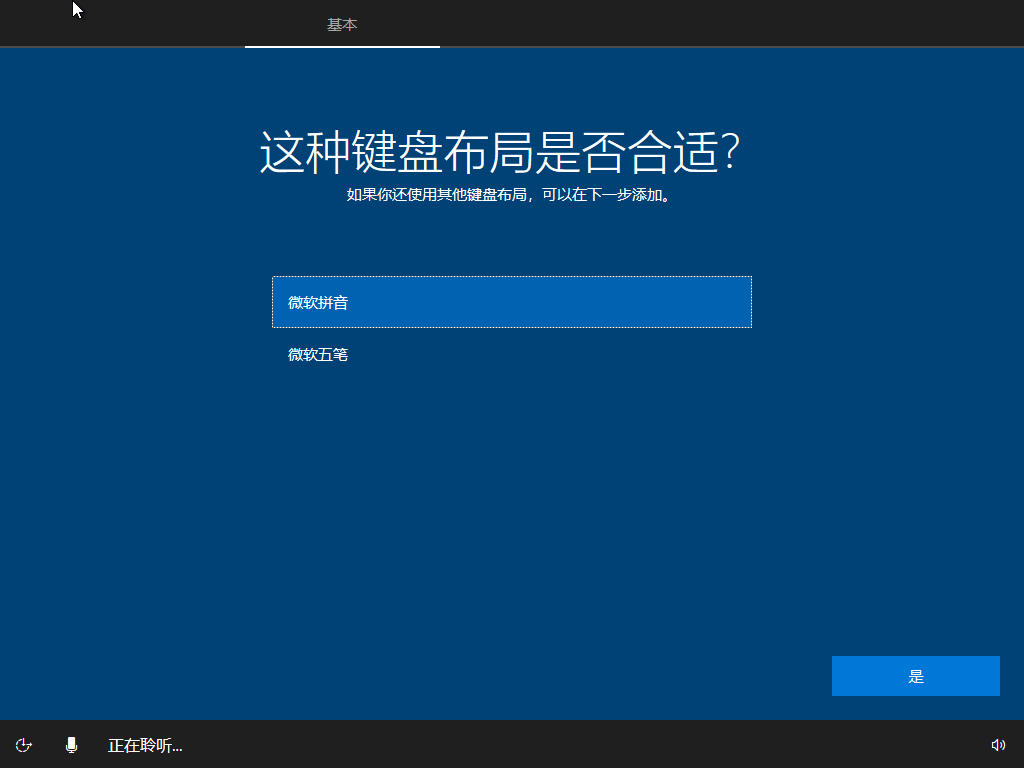
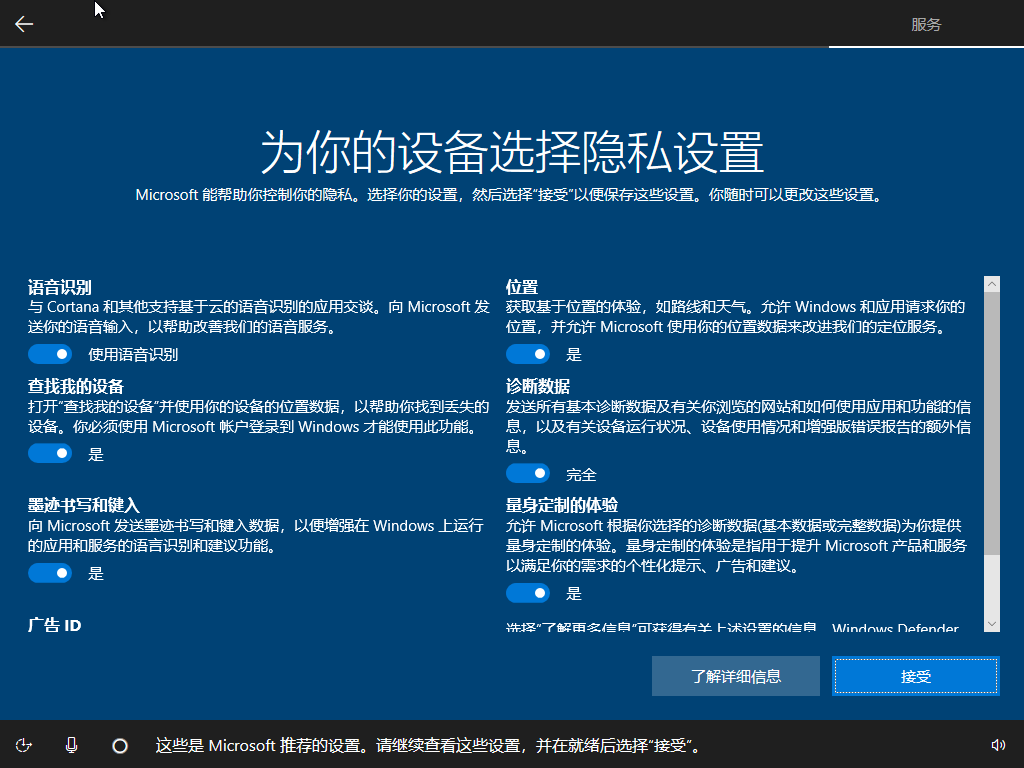

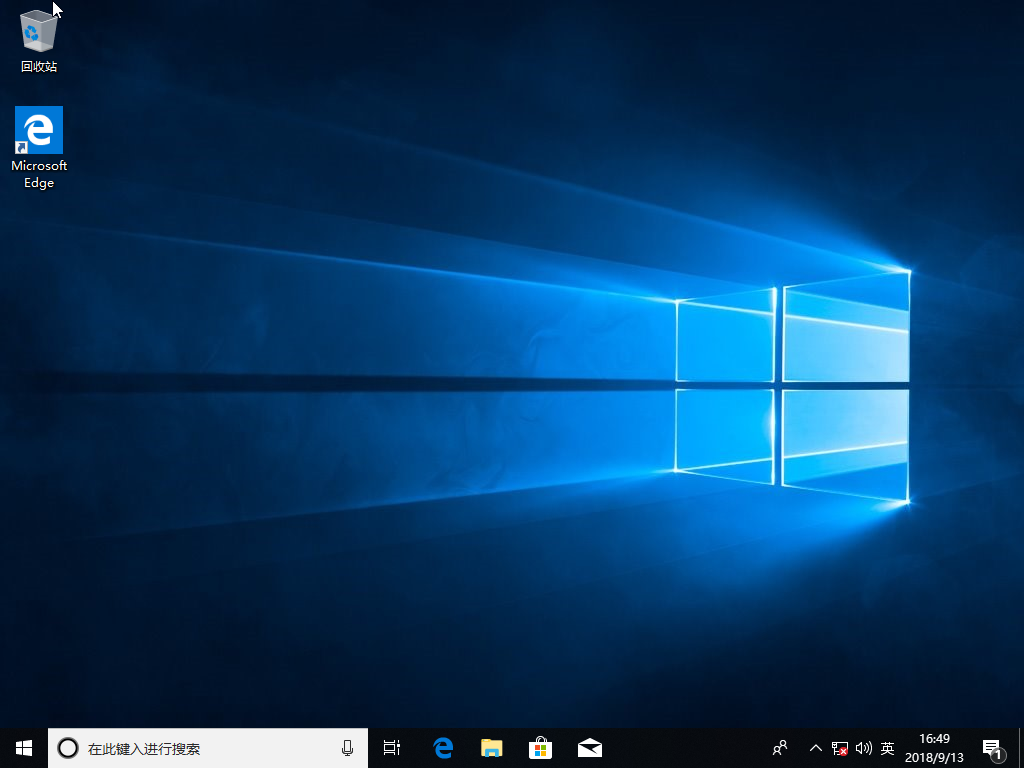
至此,系统就算安装完毕了。
# 第四步:进入桌面,装驱动装软件
进入到桌面后,请尽快安装驱动,您可以自己提前备好需要安装的驱动,也可以用驱动精灵联网装驱动。U盘内自带了一个带网卡驱动的驱动精灵安装包,可以用这个先把网卡驱动装了,再联网装驱动。
U盘内我们还提供了一些常用的装机软件,都是纯净的,可以安装,也可以自行下载。
至此,全部工作结束,尽情享用吧。
常见异常问题解决
1.提示“Windows 无法安装到这个磁盘。选中的磁盘具有MBR分区表。在 EFI 系统上,Windows 只能安装到 GPT 磁盘”
遇到这种报错,是因为要安装系统的那块硬盘是MBR分区表,需要legacy启动的PE才能安装,而PE却是UEFI启动的,因此报错。解决方法是:重启电脑,以legacy方式进入PE,再进行安装就好了。请牢记UEFI<->GPT和Legacy<->MBR的这种对应关系。只要严格按照必读教程的要求来,这个提示是不会遇到的。
2.提示“windows无法安装到这个磁盘 选中的磁盘采用GPT分区形式”
和第一种错误恰恰相反,是因为要安装系统的那块硬盘是GPT分区表,而PE却是Legacy启动的。解决方法是:重启电脑,以UEFI方式进入PE,再进行安装就好了。
【微pe工具箱卸载方法】
微pe工具箱怎么卸载?点击任务栏上的空心圆,也就是我们的小娜
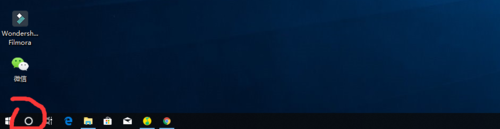
在搜索栏输入“控制面板”
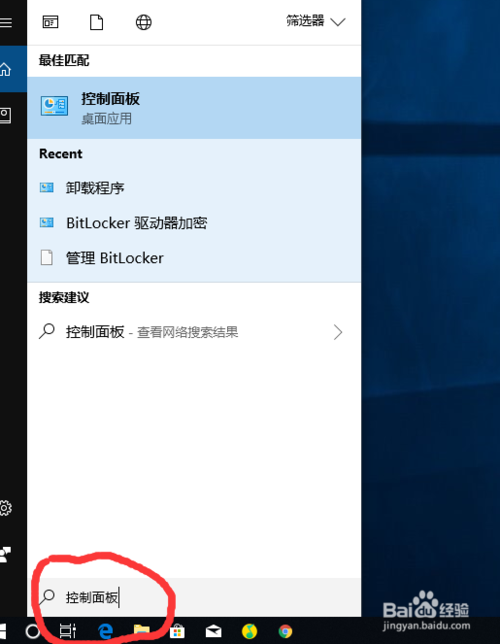
点击进入搜索出来的“控制面板”应用

点击“程序”
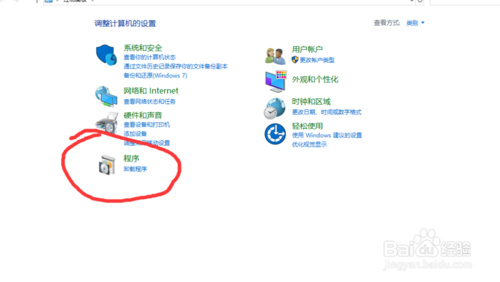
滑动鼠标找到“微PE工具箱”
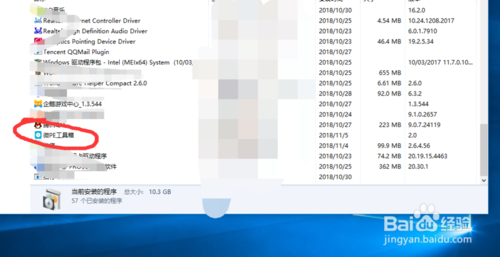
鼠标右键点击“微PE工具箱”,点击“卸载/更改”
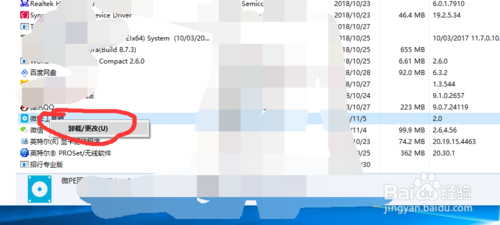
勾选“别废话,我要立即卸载微PE工具箱”,点击“立即卸载”
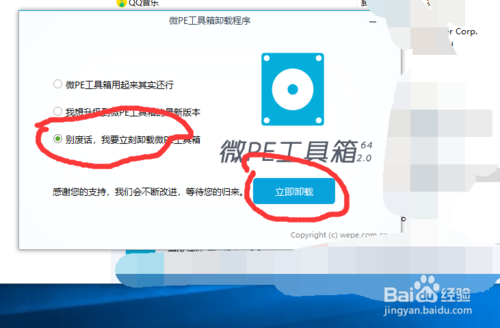
点击确定,下载完成。
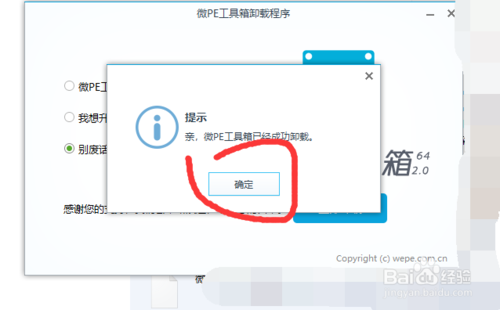
【微pe工具箱更新日志】
微pe工具箱2.01、全面支持NVME盘。





































 360云盘同步版官方下载
360云盘同步版官方下载 影音先锋
影音先锋 酷狗音乐
酷狗音乐 美图秀秀
美图秀秀 微信电脑版
微信电脑版 网易云音乐
网易云音乐 谷歌浏览器
谷歌浏览器 种子搜索神器
种子搜索神器 安卓模拟器
安卓模拟器 爱思助手
爱思助手 应用宝
应用宝 西瓜影音播放器
西瓜影音播放器 火狐浏览器
火狐浏览器 360安全卫士
360安全卫士 PDF转换成WORD转换器
PDF转换成WORD转换器 WIFI万能钥匙
WIFI万能钥匙 QQ电脑管家
QQ电脑管家 猎豹浏览器
猎豹浏览器 迅雷7
迅雷7 YY语音
YY语音